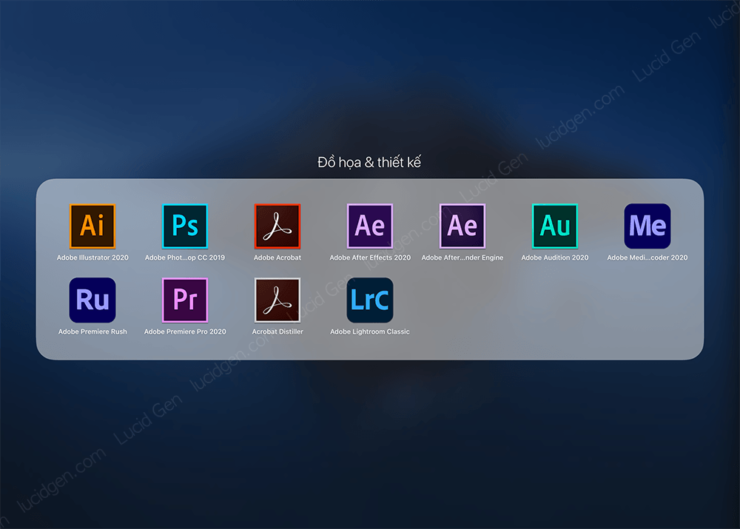ối với những người làm sáng tạo nội dung, bộ Adobe trên Mac là vô cùng quan trọng. Trước đây, các phiên bản Adobe đã yêu cầu người dùng phải mua bản quyền, nhưng với bộ Adobe 2024 và macOS 13 trở lên, chúng ta có thể tiếp tục sử dụng chúng mà không tốn phí. Trong bài viết cập nhật này, Lucid Gen sẽ hướng dẫn cách cài đặt Adobe Photoshop, Illustrator, Lightroom, Premiere, Audition, Animate, After Effects, Media Encoder và nhiều ứng dụng Adobe khác.
Tải trọn bộ Adobe cho Mac
Dưới đây là những thông tin quan trọng bạn cần biết để cài đặt Adobe 2024 trên Mac. Hãy lưu ý rằng phiên bản macOS dưới 13 sẽ không tương thích với hướng dẫn này.
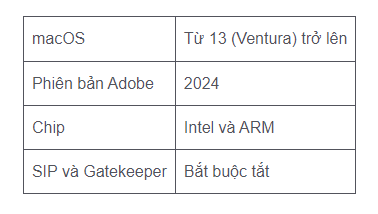
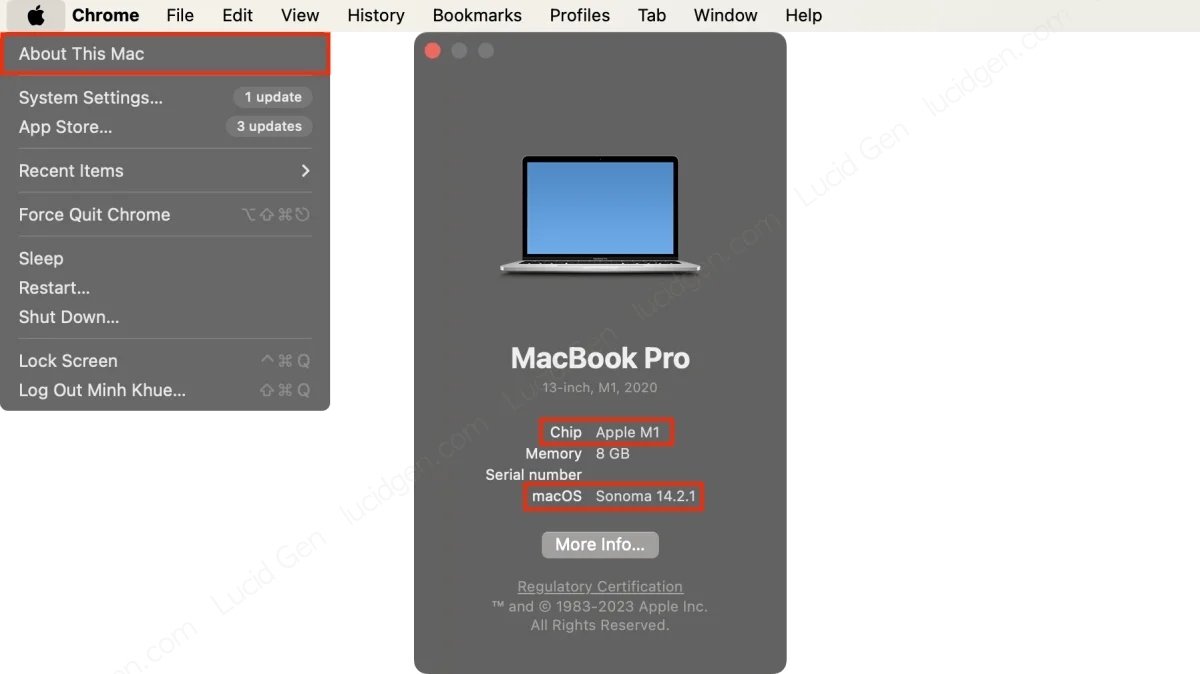
Hãy tải về ba công cụ cần thiết trước khi cài đặt Adobe cho Mac miễn phí:
- AntiCC: Cho phép cài đặt các ứng dụng Adobe mà không cần Adobe Creative Cloud.
- AdobeCreativeCloudCleanerTool: Giúp gỡ cài đặt các ứng dụng Adobe cũ trên Mac một cách an toàn.
- CleanMyMac: Dọn dẹp những dữ liệu còn sót lại sau khi gỡ cài đặt các ứng dụng Adobe trên Mac.
Trong danh sách file cài đặt mà Lucid Gen chia sẻ bao gồm các ứng dụng Adobe cho Mac sau:
- Adobe Acrobat
- Adobe After Effects
- Adobe Animate
- Adobe Audition
- Adobe Bridge
- Adobe Character Animator
- Adobe Illustrator
- Adobe InCopy
- Adobe InDesign
- Adobe Lightroom
- Adobe Media Encoder
- Adobe Photoshop
- Adobe Premiere
Chuẩn bị trước khi cài đặt Adobe
Điều này quan trọng vô cùng, vì nó sẽ ảnh hưởng đến quá trình cài đặt Adobe trên MacBook của bạn. Vì vậy, hãy chắc chắn tuân theo từng bước một. Hướng dẫn này đã được thực hiện trên macOS Sonoma và đã thành công 100%.
Tắt Gatekeeper và SIP
Không chỉ đối với Adobe, mà để cài đặt bất kỳ ứng dụng nào không từ App Store mà không tốn phí, bạn cần tắt Gatekeeper và SIP trên Mac. Việc tắt SIP có thể đôi khi khá phức tạp vì bạn cần phải vào chế độ recovery, nhưng hãy cố gắng tìm hiểu và thực hiện theo hướng dẫn để vượt qua được bước này.
Dọn sạch những gì liên quan đến Adobe cũ
Nếu bạn đã từng cài đặt bất kỳ ứng dụng Adobe nào trước đó trên Mac, để cài đặt các ứng dụng Adobe 2024 cho Mac, bạn cần xóa và dọn dẹp hoàn toàn mọi thứ liên quan đến Adobe cũ.
Bước 1: Mở AdobeCreativeCloudCleanerTool và nhấp vào nút Clean All. Đây là cách gỡ sạch toàn bộ ứng dụng Adobe một cách an toàn.
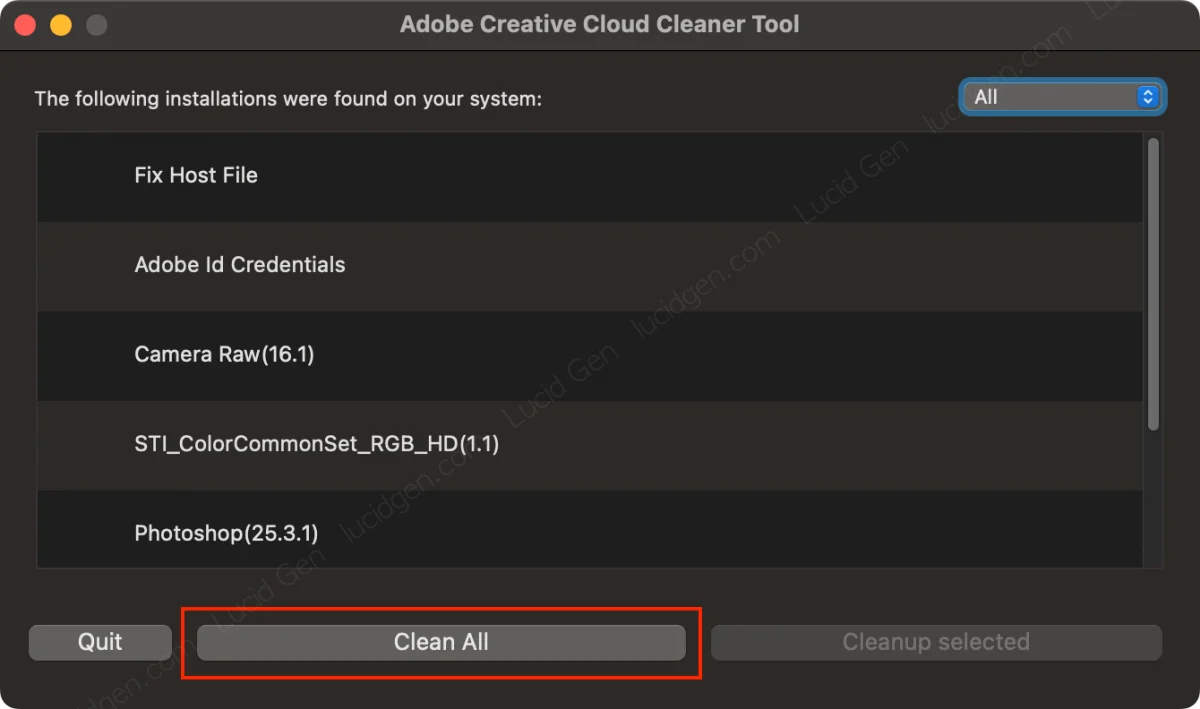
Bước 2: Sử dụng CleanMyMac để gỡ bỏ các ứng dụng Adobe còn sót lại. Truy cập phần Uninstaller và tìm kiếm các ứng dụng liên quan đến Adobe để gỡ chúng khỏi hệ thống.
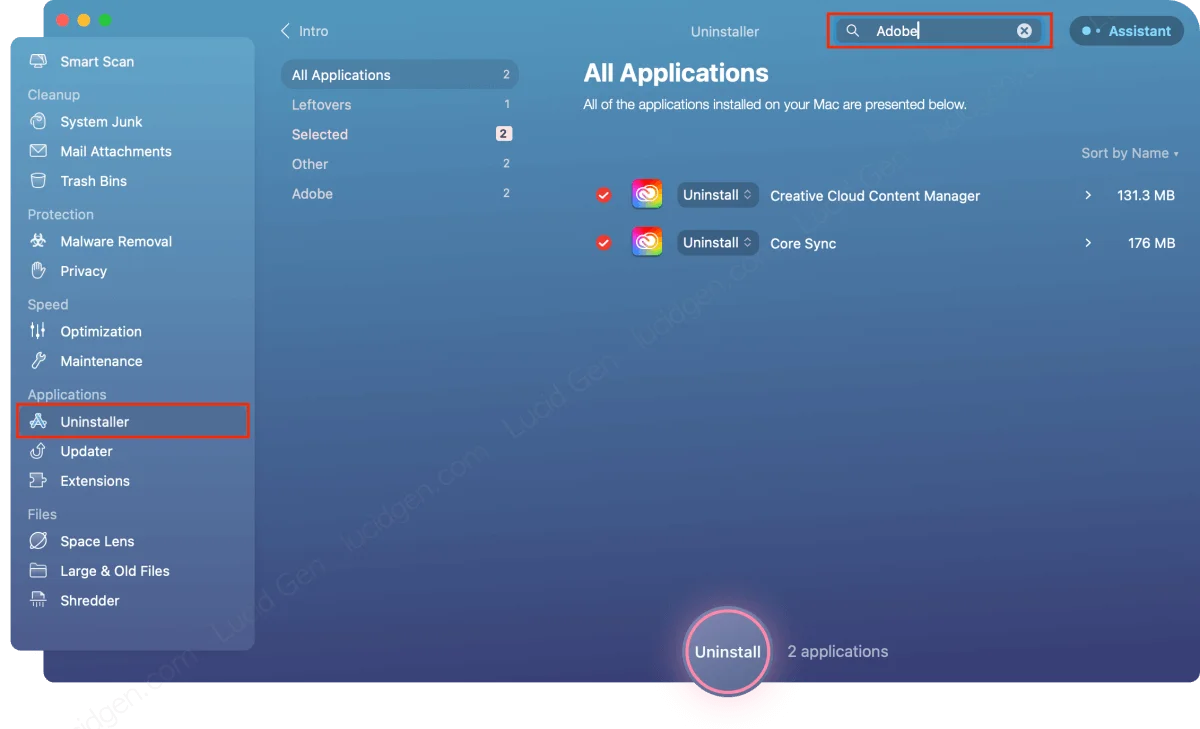
Bước 3: Tiếp tục xóa những thư mục trống hoặc liên quan đến Adobe cũ. Mặc dù đã sử dụng 2 công cụ trước đó, nhưng bạn cần kiểm tra và xóa thủ công những gì liên quan đến Adobe trong các thư mục sau nếu bạn phát hiện chúng:
- /Applications
- /Applications/Utilities
- /Documents
Bước 4: Khởi động lại máy.
Nếu bạn đã hoàn thành đầy đủ các bước chuẩn bị trước đó, Lucid Gen tin rằng có 90% khả năng bạn sẽ cài đặt thành công toàn bộ bộ Adobe cho Mac. Bây giờ, chúng ta chỉ cần tiến hành cài đặt từng ứng dụng Adobe 2024.
Thực hiện cài đặt Adobe cho Mac miễn phí
Bước 1: Đầu tiên, hãy cài đặt AntiCC. AntiCC sẽ cho phép bạn sử dụng Adobe trên Mac mà không cần phải cài đặt Adobe Creative Cloud (đồng nghĩa với việc gỡ bỏ Adobe Creative Cloud). Chỉ cần nhấp vào ‘Tiếp tục’ và tiến hành cài đặt cho đến khi hoàn tất.
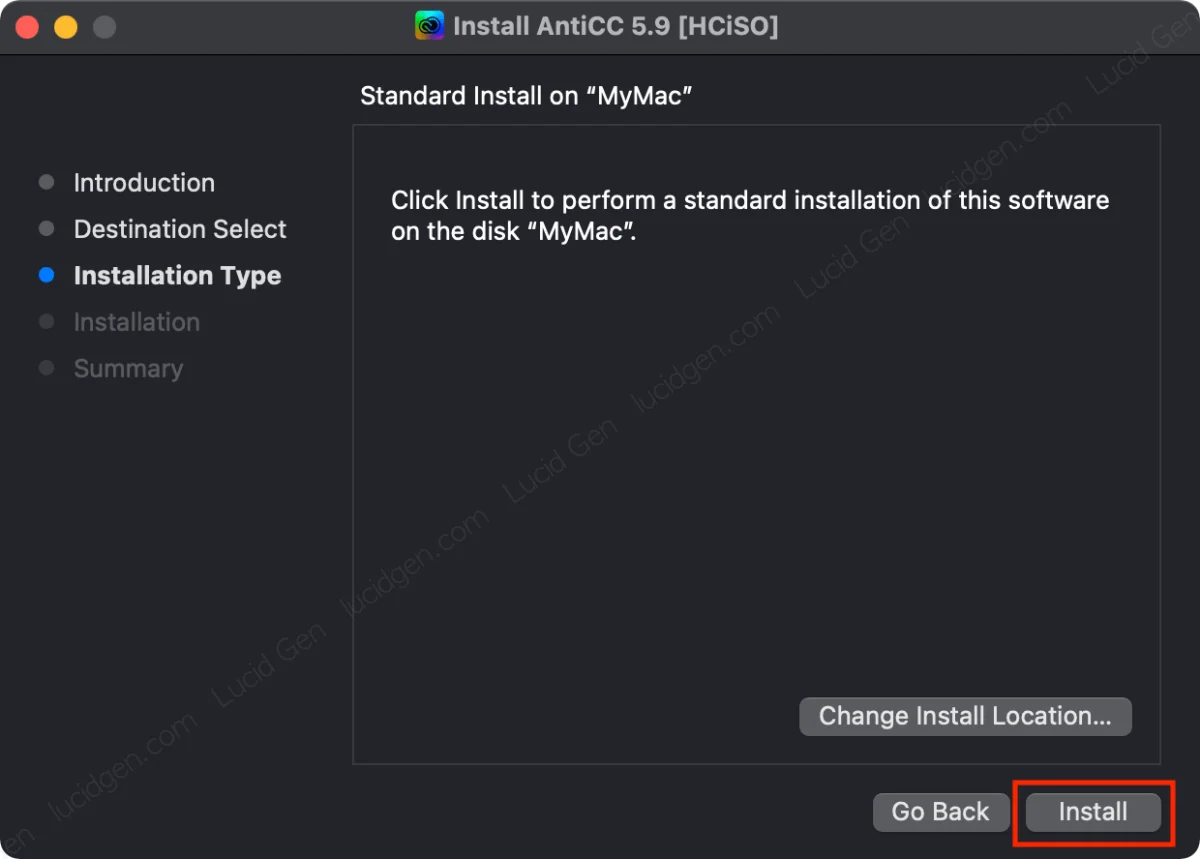
Bước 2: Sau khi giải nén file zip trên Mac, hãy mở tệp có phần mở rộng là dmg. Nhấp đúp vào file ‘Install’ để bắt đầu quá trình cài đặt Adobe Photoshop hoặc các ứng dụng Adobe khác cho Mac.
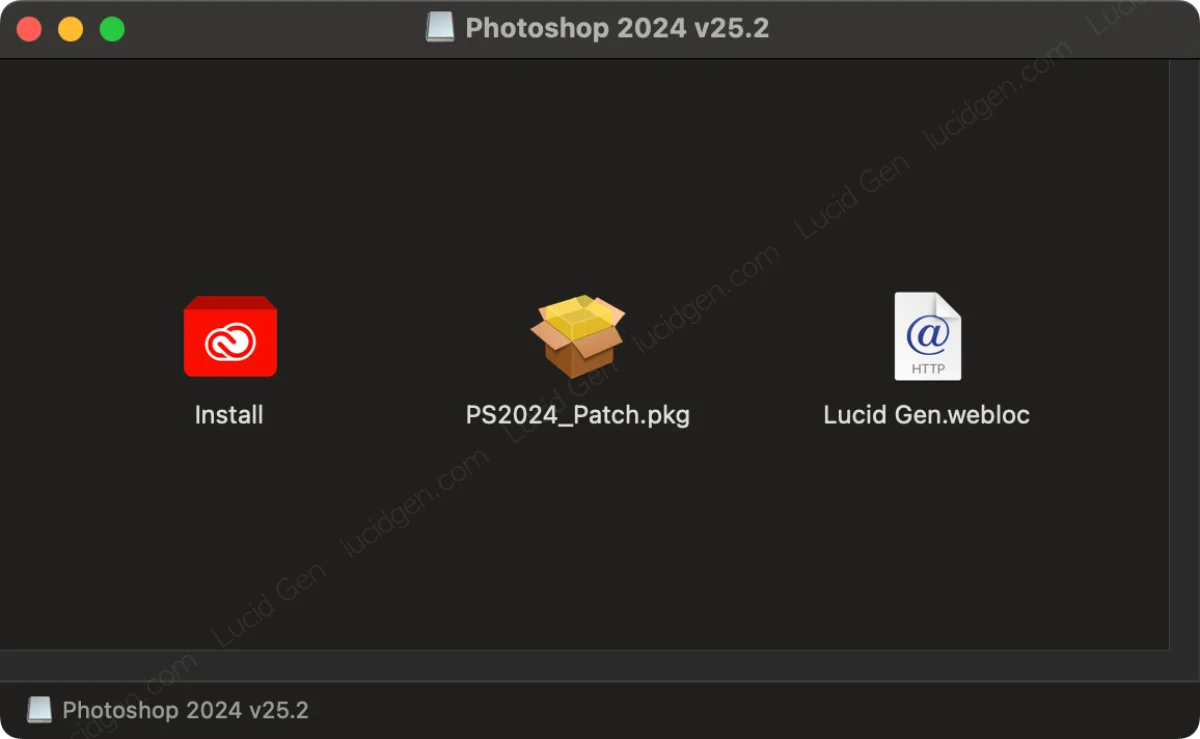
Quá trình cài đặt một ứng dụng Adobe cho Mac sẽ tương tự như hình minh họa dưới đây. Nếu có hộp thoại yêu cầu, vui lòng nhập mật khẩu mở máy của bạn.
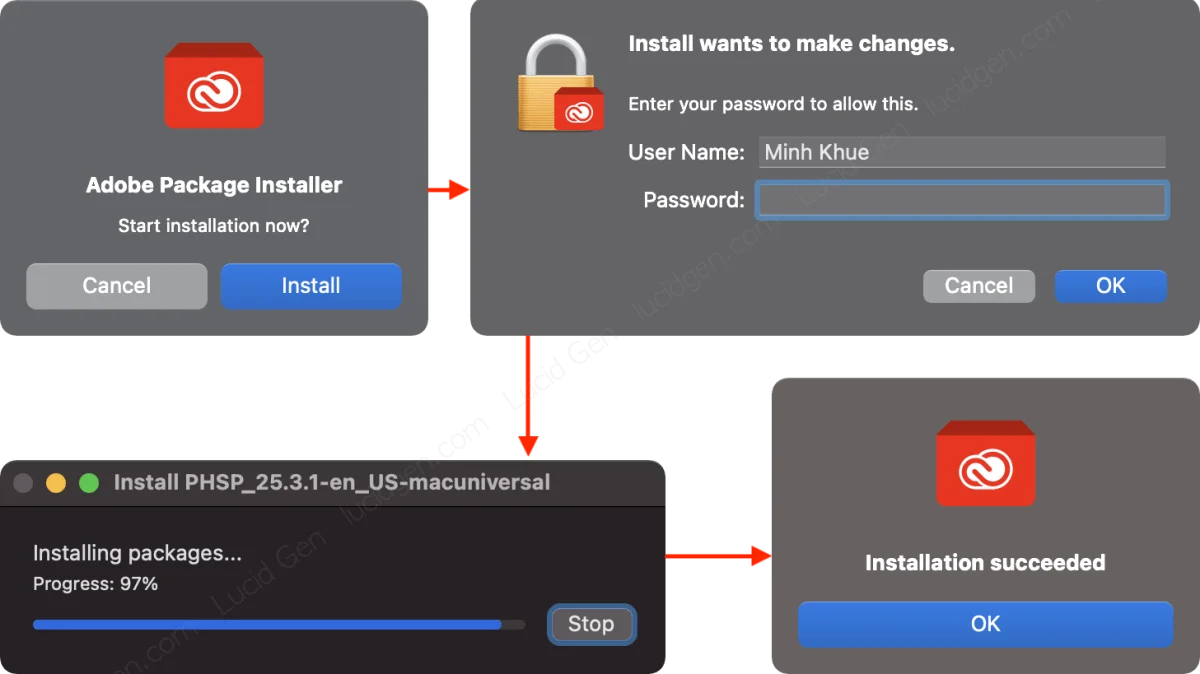
Nếu bạn gặp lỗi và không thể mở được ở bước 1 và 2, hãy sao chép các tệp Install, Patch và AntiCC vào một thư mục bất kỳ trên máy, ví dụ như Downloads. Sau đó, mở Terminal và nhập lệnh ‘xattr -cr’ và kéo thả các tệp Install, Patch và AntiCC vào cửa sổ Terminal, sau đó nhấn Enter.
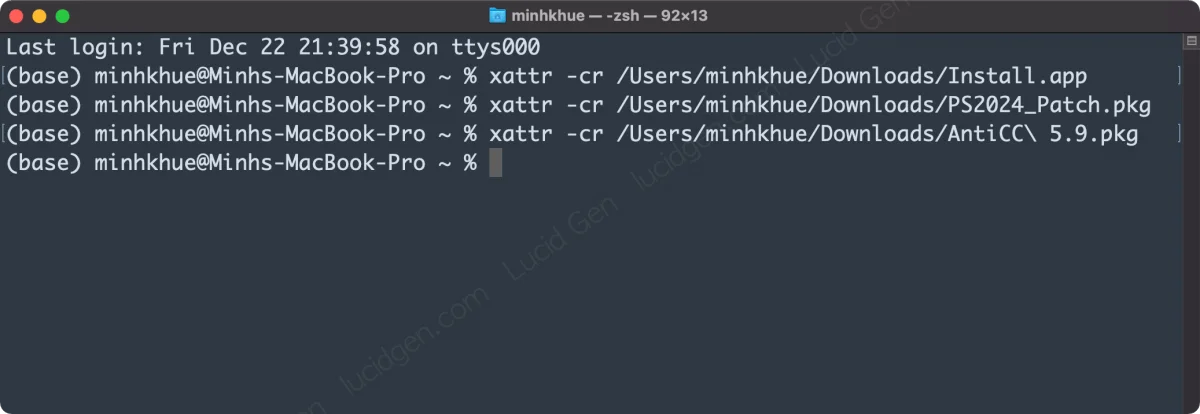
Bước 3: Sau khi cài đặt một ứng dụng Adobe cho Mac, không nên ngay lập tức cài đặt tệp Patch. Thay vào đó, mở ứng dụng Adobe và tiến hành đăng nhập vào tài khoản Adobe của bạn. Để thành công, bạn cần sử dụng một tài khoản có Country/Region là United States. Nếu bạn chưa có tài khoản như vậy, hãy đăng ký tại trang Adobe.com.
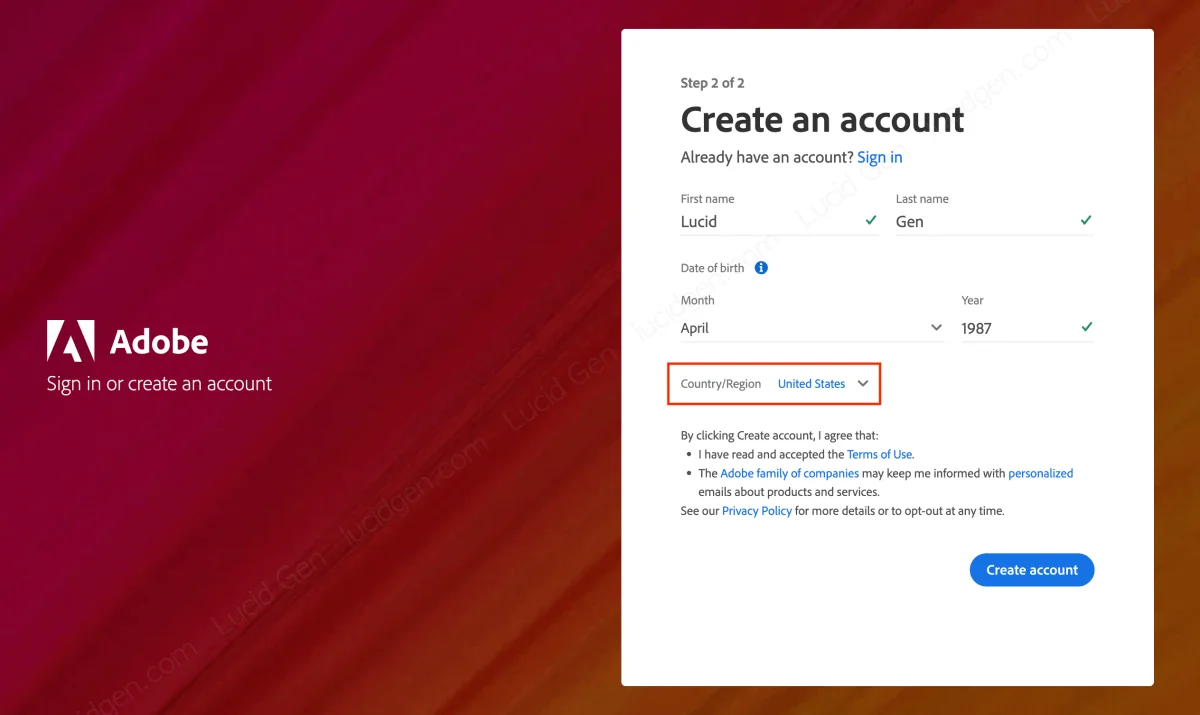
Sau khi đăng nhập xong, bạn sẽ nhìn thấy cửa sổ thử nghiệm này. Hãy đóng nó lại. Đồng thời, đảm bảo đóng ứng dụng Adobe đang chạy. Để chắc chắn rằng ứng dụng đã được đóng, click chuột phải vào biểu tượng của ứng dụng trên thanh Dock và chọn Quit.
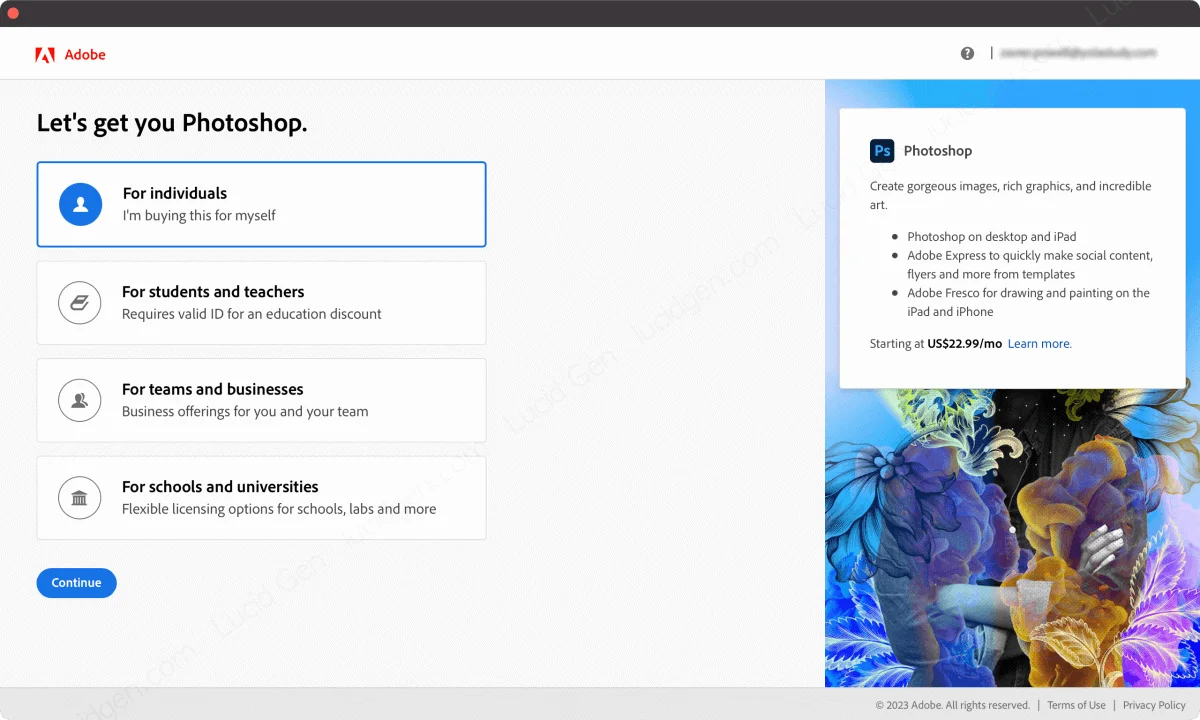
Bước 4: Tiến hành cài đặt file Patch để sử dụng Adobe 2024 trên Mac mà không tốn phí. Hầu hết các file Patch sẽ không yêu cầu bạn chọn tùy chọn gì cả, chỉ cần nhấp ‘Tiếp tục’ và ‘Cài đặt’ cho đến khi quá trình hoàn tất. Tuy nhiên, nếu file Patch hiển thị nhiều tùy chọn, hãy chọn đúng tên ứng dụng Adobe bạn đang cài đặt để tránh gây lỗi cho các ứng dụng Adobe khác.
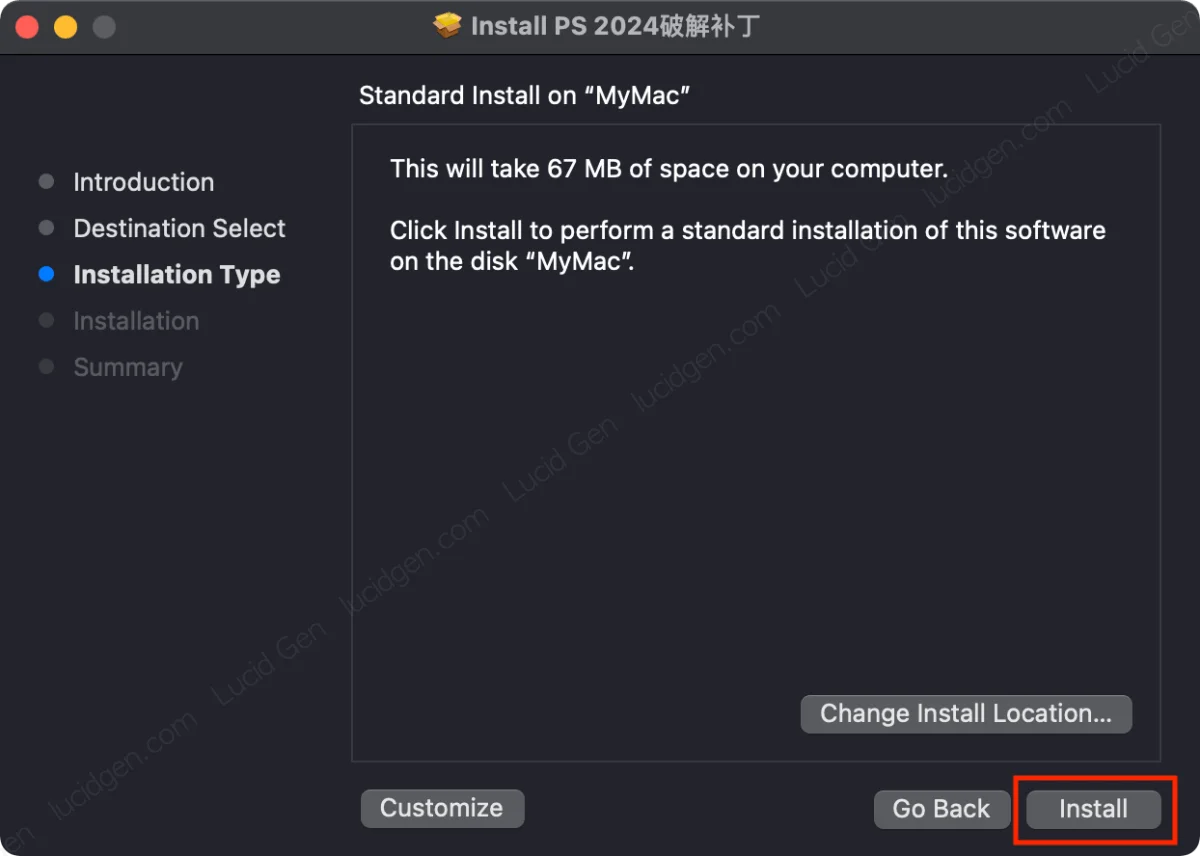
Bước 5: Để tránh thông báo lỗi ‘This unlicensed Adobe app will be disabled soon’, bạn cần cài đặt thêm Unlicensed Adobe App Patch. Lưu ý chỉ chọn hai tùy chọn ‘Genuine Service Fix’ và ‘Remove Creative Cloud’.
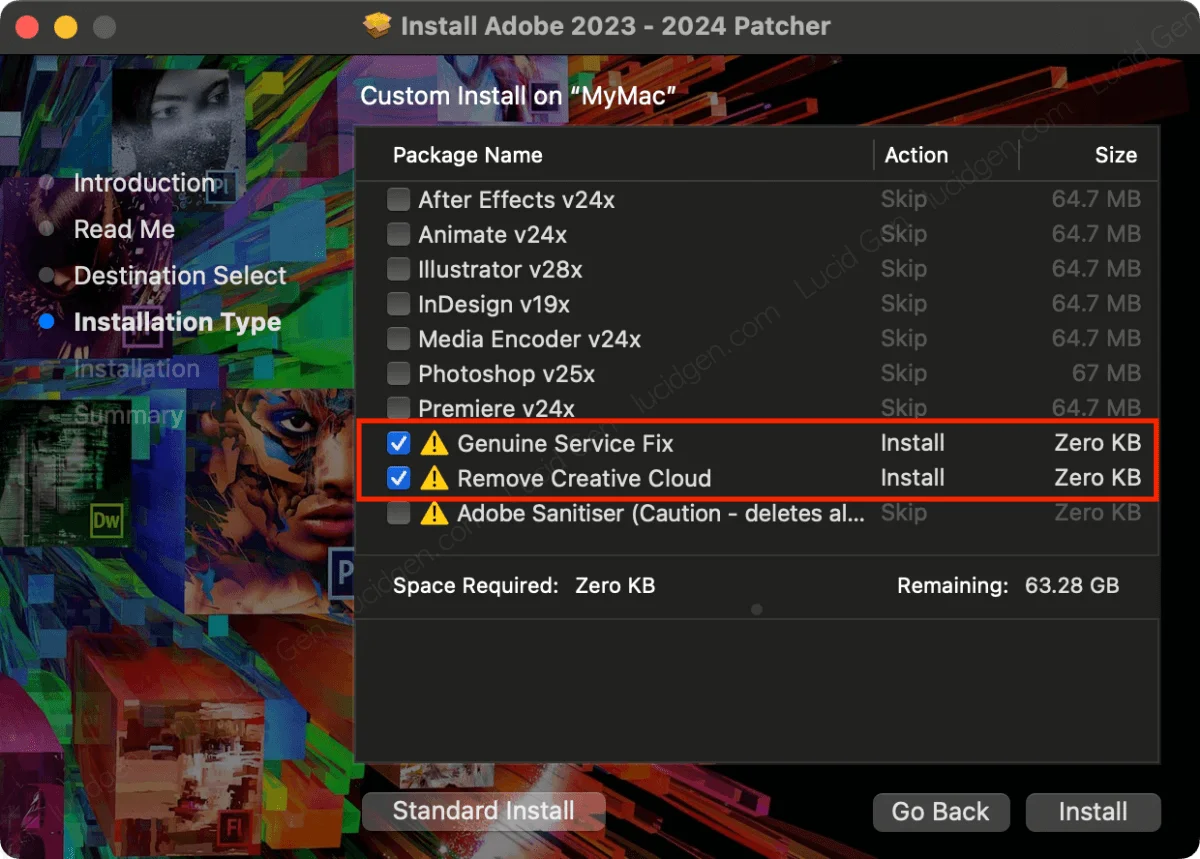
Khi đã hoàn thành việc cài đặt Adobe trên Mac, bạn có thể xóa toàn bộ tệp cài đặt đã tải về và sẵn lòng trải nghiệm các ứng dụng Adobe trên MacBook của mình.
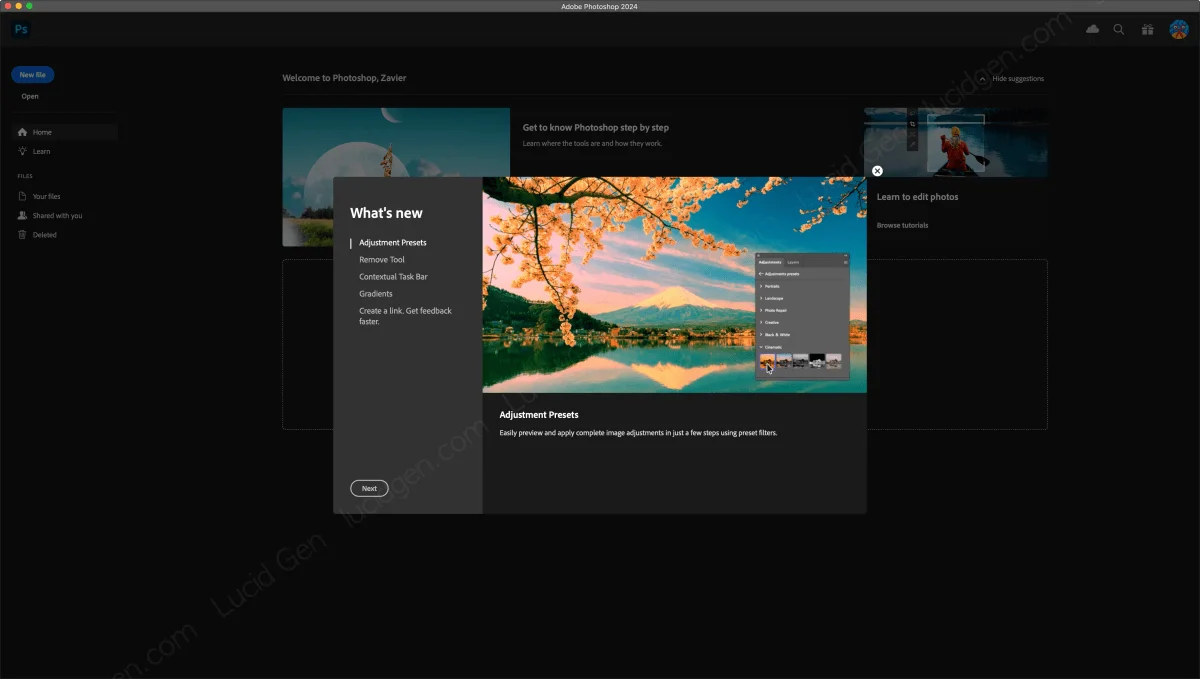
Lời kết
Các phiên bản Adobe cũ không còn hỗ trợ sử dụng miễn phí nữa và bộ Adobe 2024 cũng không có khả năng sử dụng miễn phí trên các phiên bản macOS cũ hơn. Do đó, việc nâng cấp từ macOS phiên bản 13 (Ventura) trở lên là bắt buộc. Lucid Gen xin chia buồn với những bạn không thể nâng cấp macOS. Nếu bạn định nâng cấp macOS, hãy gỡ bỏ hoàn toàn Adobe trước đó, vì nếu không, bạn có thể gặp phải lỗi với các ứng dụng Adobe mà không thể khắc phục được.
Sau khi bạn đã cài đặt thành công bộ Adobe trên MacBook của mình và tiết kiệm được nhiều chi phí, hãy xem xét việc donate để hỗ trợ Lucid Gen phát triển và tiếp tục cập nhật các phiên bản Adobe mới nhất.
Nếu bạn gặp bất kỳ vấn đề nào trong quá trình cài đặt, hãy đọc kỹ từng bước trong bài viết và đừng ngần ngại để lại bình luận bên dưới. Để chúng tôi hỗ trợ bạn tốt hơn, vui lòng cung cấp thông tin cụ thể như tên ứng dụng Adobe, chip, và phiên bản macOS của bạn. IT Xanh Chúc bạn cài đặt thành công!