Khi hai máy tính được kết nối đến cùng một địa chỉ IP trên mạng LAN, vấn đề Xung đột Địa chỉ IP có thể xảy ra. Tình huống này xảy ra khi nhiều thiết bị cuối trên cùng mạng sử dụng cùng một giao thức. Kết quả là, một hoặc cả hai thiết bị có thể gặp khó khăn trong việc truy cập internet hoặc mạng.
Lỗi Địa chỉ IP Xung đột trong Windows 10 thường xảy ra khi bạn bật máy tính hoặc thức dậy từ chế độ ngủ. Nó thường xảy ra khi bạn chạy hai máy tính trên cùng mạng LAN với một địa chỉ IP chung. Khi đó, cả hai hoặc ít nhất một trong số họ gặp khó khăn trong việc kết nối đến mạng.
Vấn đề này xuất hiện thường xuyên và có thể xảy ra bất kỳ khi nào bạn gặp vấn đề về địa chỉ IP. Thông báo lỗi có thể tương tự như sau:

Trong một số trường hợp, thông báo này có thể có một biến thể nhỏ như sau:
This IP address is already in use on the network. Please reconfigure a different IP address.
Cách khắc phục sự xung đột địa chỉ IP trong Windows 10
Cả hai thông báo về Xung đột Địa chỉ IP đều gây sự bất đồng, vì vậy ta nên xem xét mọi khía cạnh của vấn đề. Đầu tiên, hãy xem xét các nguyên nhân có thể dẫn đến sự cố này.
Nguyên nhân Xung đột địa chỉ IP trong Windows 10
Nhiều vấn đề có thể gây ra lỗi –Nhiều nguyên nhân có thể gây ra lỗi này:
- Khi hai máy tính được gán cùng một địa chỉ IP tĩnh.
- Khi máy tính nhận một địa chỉ IP tĩnh từ máy chủ DHCP cục bộ, trong khi máy chủ đã chỉ định địa chỉ IP đó cho một thiết bị khác.
- Khi bạn thức dậy máy tính xách tay từ chế độ ngủ và cố gắng kết nối vào mạng, trong đó đã có một thiết bị khác sử dụng địa chỉ IP tương tự.
- Đôi khi, một thiết bị có thể xảy ra xung đột với chính nó hoặc sử dụng nhiều bộ điều hợp mạng.
- Khi bạn cố kết nối nhiều bộ định tuyến vào mạng và bật chế độ DHCP trên các thiết bị đó.
- Các chuyên gia đã đề xuất một số giải pháp để khắc phục vấn đề này. Hãy tập trung vào các quy trình giải quyết vấn đề này ngay
Địa chỉ IP Xung đột trong Windows 10 giải pháp
Người dùng có thể dễ dàng giải quyết vấn đề Xung đột Địa chỉ IP bằng cách sử dụng một số điều chỉnh đơn giản và tuân theo hướng dẫn. Chúng tôi sẽ bắt đầu với một trong những cách đơn giản nhất và sau đó sẽ tiến xa hơn. Dưới đây là các phương pháp cụ thể:
Khởi động lại máy tính của bạn
Khi bạn gặp vấn đề Địa chỉ IP Xung đột trong Windows 10, một giải pháp đơn giản nhất là khởi động lại máy tính. Thông thường, sau khi bạn khởi động lại, thông báo này sẽ không xuất hiện nữa và mạng sẽ hoạt động bình thường.
Khởi động lại bộ định tuyến không dây
Khởi động lại đơn giản của bộ định tuyến không dây có thể là một giải pháp hoàn hảo cho nhiều vấn đề. Vì phần mềm trong router có thể trục trặc sau một thời gian sử dụng liên tục, thường là trong khoảng vài tháng, việc khởi động lại router có thể khắc phục vấn đề. Trong quá trình khởi động lại router, tốt nhất là bạn cũng khởi động lại máy tính của mình. Đây là một ý tưởng khôn ngoan. Vì vậy, tắt nguồn router ít nhất 10 giây, sau đó bật nó trở lại và kiểm tra xem vấn đề xung đột địa chỉ IP có còn tồn tại hay không.
Gia hạn địa chỉ IP
Để làm mới địa chỉ IP, bạn cần thực hiện theo các bước dưới đây:
Bước 1: Nhấp vào biểu tượng Start từ máy tính của bạn và gõ CMD . Hệ thống tìm kiếm sẽ đưa lên Command Prompt ở trên cùng khi bạn gõ xong. Trên đó và chọn Run as administrator . Chọn Yes trên ô User account control prompts covering the Desktop screen..
Bước 2: Ngay lập tức Command Prompt có hình dạng của nó, gõ lệnh sau và nhấn phím ” Enter ”
ipconfig / flushdns
Bước 3: Lệnh tiếp theo bạn sẽ sử dụng là ipconfig / release . Vì vậy, hoặc gõ hoặc sao chép và dán dòng lệnh và nhẹ nhàng nhấn Enter .

Bước 4: Bạn sẽ có thể thấy nhiều kết quả cho lệnh tùy thuộc vào số lượng bộ điều hợp cài đặt trên máy PC.
Nếu bạn có các cổng Ethernet , bạn sẽ thấy tiêu đề Ethernet cho bộ điều hợp Ethernet. Khác, Wireless adapter WiFi trong trường hợp thẻ không dây . Đôi khi bạn có thể thấy các kết quả khác nhau do các mạng có sẵn trong môi trường xung quanh của bạn.
Bước 5: Thỉnh thoảng, Thiết lập một máy tính mới có địa chỉ IP tĩnh có thể gọi một cảnh báo như sau:
The operation failed as no adapter is in the state permissible for this operation
Nếu bạn gặp một cảnh báo như vậy thì đừng lo lắng di chuyển tiếp bằng lệnh tiếp theo.
Bước 6: Bây giờ trong khung màu đen Command Prompt, gõ lệnh sau và nhấn phím Enter .
ipconfig / renew

Bước 7 – Cuối cùng nhưng không được, gõ ipconfig / all và nhấn Enter .
Máy chủ DHCP sẽ cung cấp địa chỉ mới và sau một thời gian, bạn sẽ thấy một danh sách kết quả. Trong phần kết quả, bạn sẽ tìm thấy các địa chỉ IP mới được gán trong hàng địa chỉ IPv4 .
Chúng ta hãy tiến tới một giải pháp khác để giải quyết xung đột địa chỉ IP trong Windows 10.
Cân bằng Địa chỉ IP tĩnh của bạn
Ngoài việc sử dụng địa chỉ IP tĩnh, bạn cũng có thể tự cấu hình địa chỉ IP thủ công thông qua cửa sổ Properties trên Windows 10. Có trường hợp bạn có thể gặp xung đột với tập hợp địa chỉ IP được phân phát bởi máy chủ DHCP. Trong tình huống này, cấu hình thủ công có thể là một cách để giải quyết vấn đề xung đột địa chỉ IP trên Windows 10.
Tuy nhiên, việc nhập địa chỉ IP thủ công có nguy cơ gây ra lỗi hoặc xung đột địa chỉ IP bổ sung. Vì vậy, bạn có thể lấy địa chỉ IP trực tiếp từ máy chủ DHCP bằng cách sử dụng một lệnh.
Hãy tuân theo các bước dưới đây để hoàn thành tác vụ một cách suôn sẻ:
Tìm ra địa chỉ IP cho bài tập
Bước-1: Trong dấu nhắc lệnh, nhập hoặc gõ hoặc sao chép-dán ipconfig / all và sau đó nhấn phím Enter . Xem kết quả và lưu ý địa chỉ IP (tốt nhất là IPv4), ngoài ra còn có thêm dữ liệu (Subnet mask, “Default gateway”, DNS server) mà bạn sẽ cấu hình trong quá trình này.
Định cấu hình Địa chỉ IP tĩnh
Bước 2: Nhấn phím biểu trưng Windows trên bàn phím, gõ Control và Enter . Để có chế độ xem rõ, hãy chọn các biểu tượng Large từ góc trên bên phải. Sau đó, chọn Network and Sharing Center.
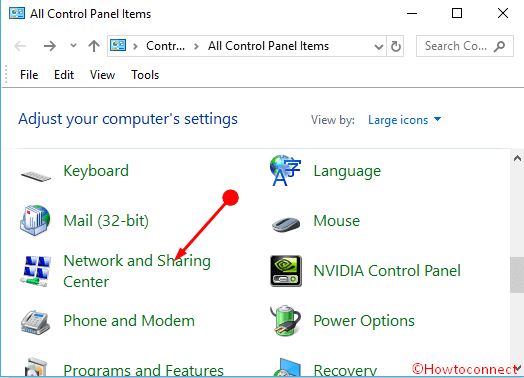
Bước 3 : Từ trang tiếp theo, click vào Change adapter settings tùy chọn bên cánh trái.
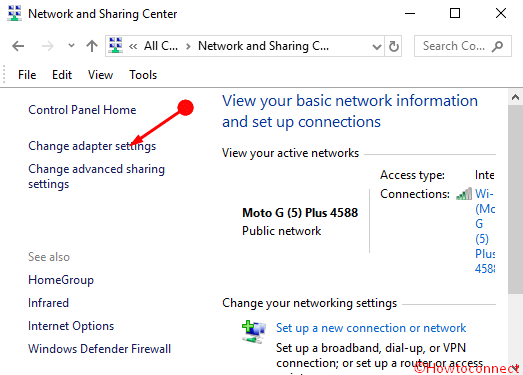
Bước 4: Nhấp chuột phải vào bộ điều hợp mạng mà bạn đang sử dụng bây giờ để kết nối Internet. Từ đó, đi với các tùy chọn Properties .

Bước-5: Trong trình hướng dẫn sau, chọn Internet Protocol Version 4 (TCP/IPv4). Tiếp tục chuyển tiếp, bạn cần nhấn nút Properties nổi bật .

Bước 6: Ở đây, bạn có thể chọn địa chỉ IP tự động từ máy chủ DHCP. Để tự lấy chúng, nhấn một lần vào tùy chọn “Obtain an IP address automatically” .
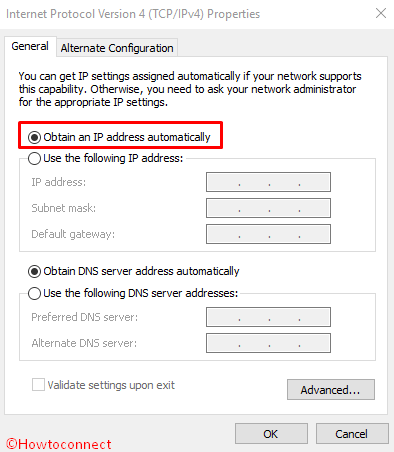
Địa chỉ IP thủ công cũng có thể được chèn bằng cách chọn Use the following IP address Tốt hơn là chọn tùy chọn đầu tiên vì bạn có thể tránh mắc sai lầm theo cách này. Chọn tùy chọn đầu tiên sẽ cho bạn địa chỉ IP trực tiếp.
Bước 7 – Nếu không, hãy kiểm tra tùy chọn “Use the following IP address” và cấp dữ liệu bạn đã lưu ý ở bước 1 như địa chỉ IP, “Subnet mask” và Default gateway
Bước 8: Nếu bạn đã hoàn thành tất cả các nhiệm vụ đúng, bạn có thể lưu các thay đổi bằng cách nhấp vào tùy chọn Ok.
Chúng tôi hi vọng rằng những phương pháp này sẽ giúp giải quyết vấn đề của bạn. Nếu không, bạn có thể tiếp tục với phương pháp sửa router.
Cập nhật Firmware của Router
Đôi khi, máy chủ DHCP chính có thể gặp sự cố khi cố gắng phân phát quá nhiều địa chỉ IP cho các thiết bị. Trong tình huống đó, các chuyên gia đề xuất cập nhật Firmware của router. Mặc dù điều này xảy ra khá hiếm, và đa số người dùng thường bỏ qua nó nhanh chóng. Kết quả có thể là xung đột địa chỉ IP tăng lên. Việc cập nhật phần mềm của router đơn giản và dễ dàng. Mặc dù không phải là vấn đề thường gặp, nhưng việc này có thể hữu ích trong việc giải quyết vấn đề.
Những đây là những cách mà chúng ta có thể sử dụng để giải quyết vấn đề xung đột địa chỉ IP trong Windows 10. Hy vọng rằng những giải pháp này sẽ hữu ích và hiệu quả trong trường hợp của bạn.
Phần kết luận
Lỗi xung đột địa chỉ IP trong Windows 10 là một vấn đề đáng lo ngại, và việc giải quyết nó cần phải thực hiện ngay khi bạn gặp phải để tránh tình hình trở nên phức tạp hơn. Chúng tôi đã thảo luận về nhiều phương pháp khác nhau để khắc phục lỗi xung đột địa chỉ IP trên Windows 10, bao gồm cả các tùy chọn thay thế. Hãy tuân theo cẩn thận các hướng dẫn và áp dụng chúng đúng cách. Chúng tôi hy vọng rằng bạn sẽ có thể khắc phục vấn đề này và tiếp tục sử dụng máy tính một cách bình thường.
Tìm hiểu thêm các Thủ thuật máy tính hay nhất!!!






