Khác với nhiều máy chạy hệ điều hành Android, iOS của Apple thường ít có cơ hội cá nhân hóa rộng lớn. Tuy nhiên, kể từ khi Apple giới thiệu ứng dụng Phím tắt (Shortcut), người dùng đã có nhiều tùy chọn để tùy chỉnh một số cài đặt hệ thống, giúp nâng cao trải nghiệm sử dụng iPhone. Tất nhiên, việc khám phá ứng dụng này sẽ mất một chút thời gian của bạn.

Trong bài viết này, chúng ta sẽ khám phá cách sử dụng Phím tắt để cá nhân hóa âm thanh khi sạc iPhone. Điều này có thể là một cách thú vị để chia sẻ với bạn bè khi bạn có thời gian rảnh rỗi. Cụ thể, chúng ta sẽ xem xét những điều này.
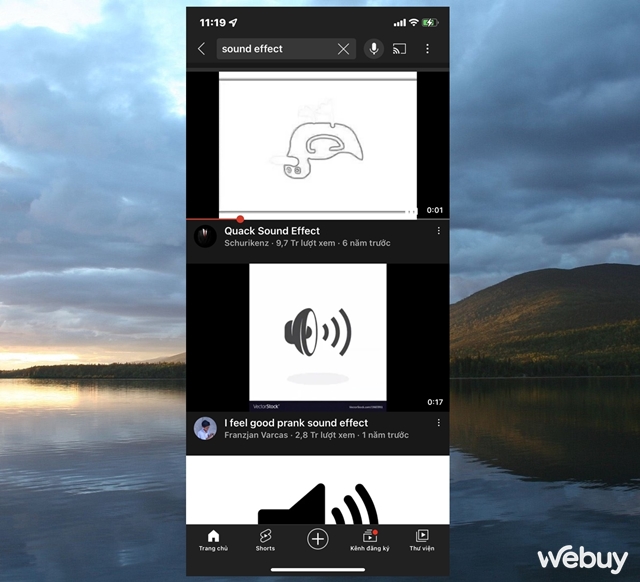
Bước 1: Chuẩn bị sẵn âm báo. Bạn có thể tìm chúng trên Youtube bằng cách nhập từ khóa “Sound Effect”.
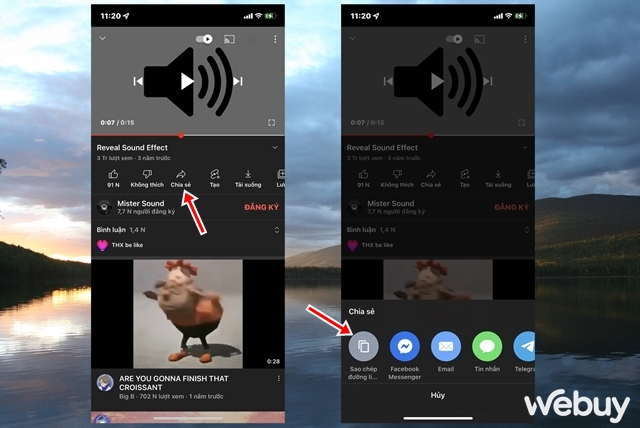
Tiếp theo, mở video chứa âm báo mà bạn thích và nhấn vào “Chia sẻ”, sau đó chọn “Sao chép đường link”.
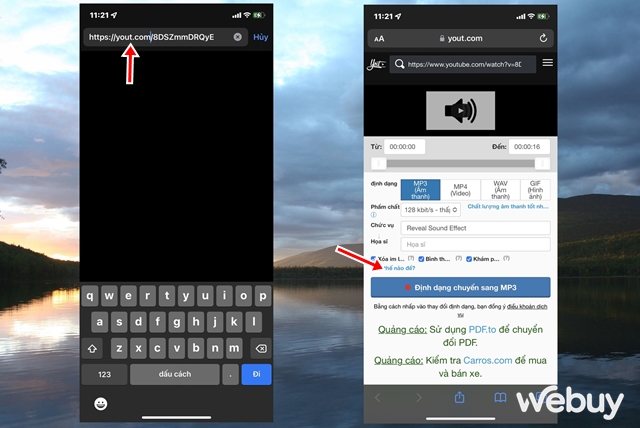
Mở Safari và dán URL mà bạn đã sao chép từ Youtube vào thanh địa chỉ. Sau đó, xóa “ube” ở URL và nhấn Enter. Một trang web mới sẽ mở ra, từ đó bạn có thể nhấn vào “Định dạng chuyển sang MP3” để tải âm thanh về.
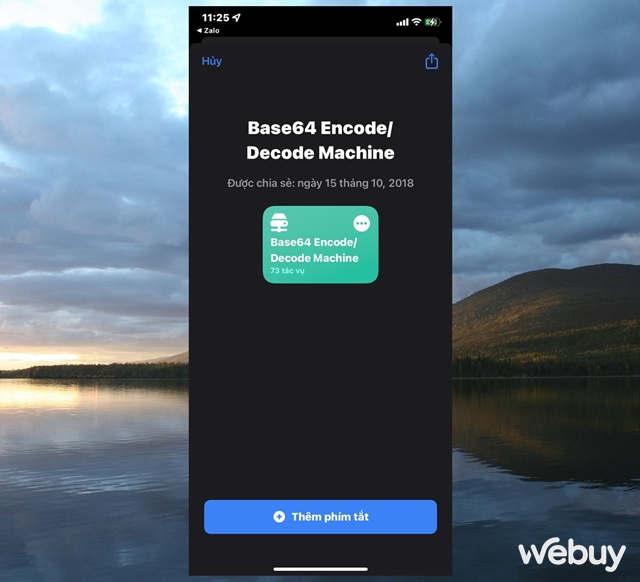
Bước 2: Truy cập vào đường dẫn này và nhấn “Thêm phím tắt” để cài đặt tiện ích “Base64” về Phím tắt.
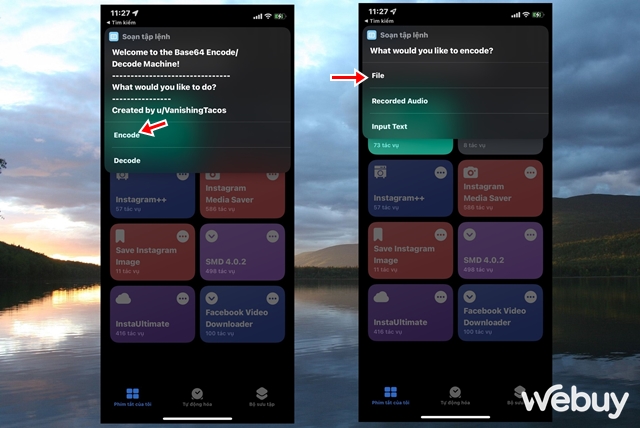
Bước 3: Sau khi đã thêm vào, mở ứng dụng và nhấn vào “Encode”, sau đó chọn “File”.
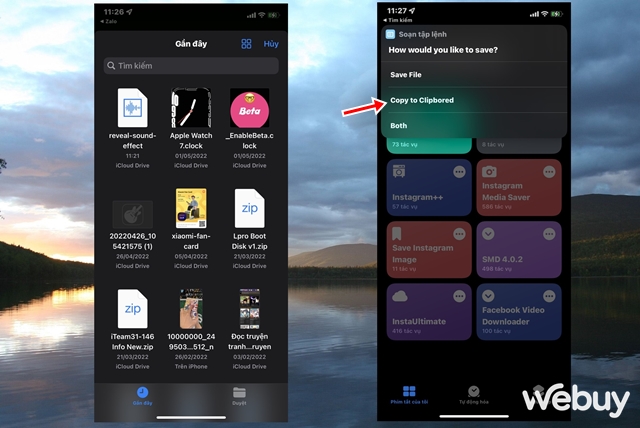
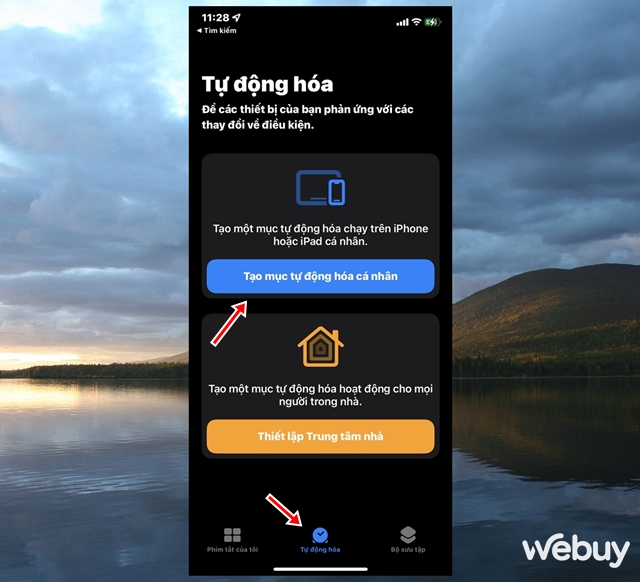
Bước 4: Nhấn vào tab “Tự động hóa” và sau đó chọn “Tạo mục tự động hóa cá nhân”.
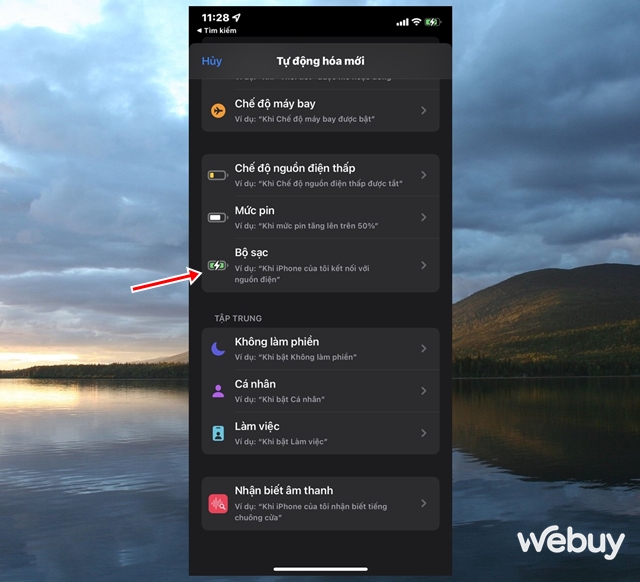
Tìm và nhấn vào “Bộ sạc”.
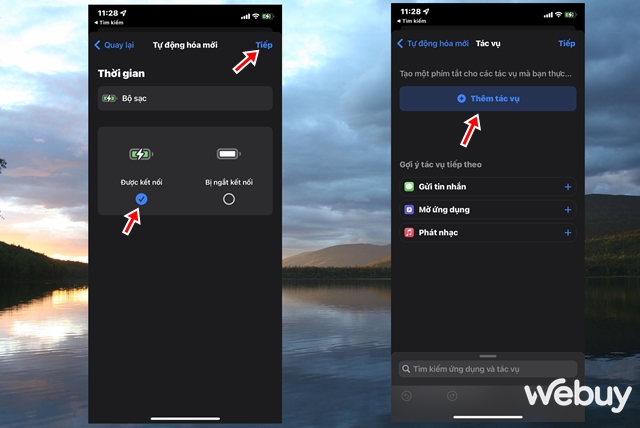
Đánh dấu vào lựa chọn “Được kết nối” và nhấn “Tiếp”, sau đó bạn hãy nhấn vào “Thêm tác vụ”.
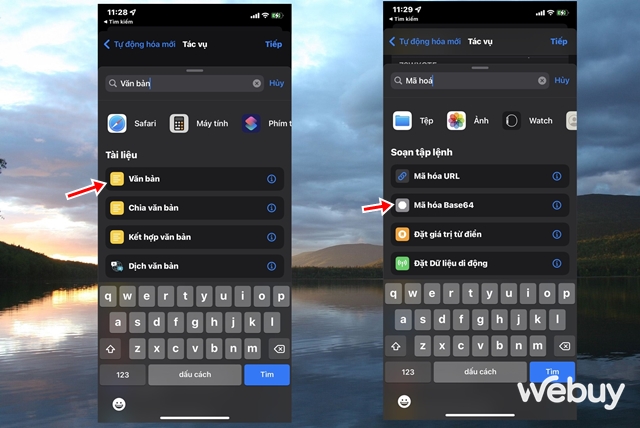
Tìm và nhấn vào “Văn bản”, sau đó tìm và chọn tiếp tác vụ “Mã hóa Base64”.
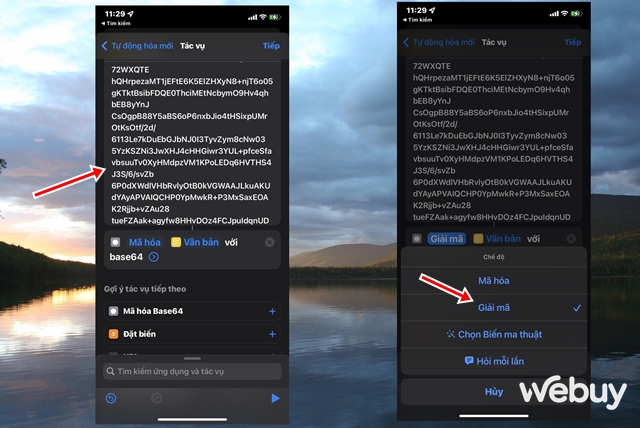
Dán nội dung mã hóa đã sao chép trước đó vào “Văn bản” và nhấn vào “Mã hóa”, thay đổi nó thành “Giải mã”.
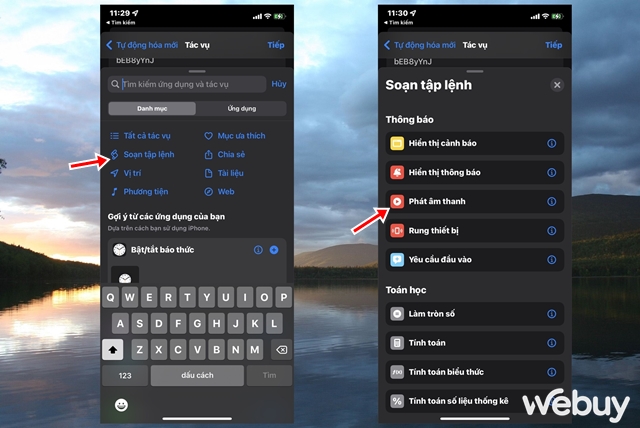
Tiếp tục nhấn vào tìm kiếm và nhấn chọn “Soạn tập lệnh”, sau đó tìm và nhấn chọn “Phát âm thanh”.
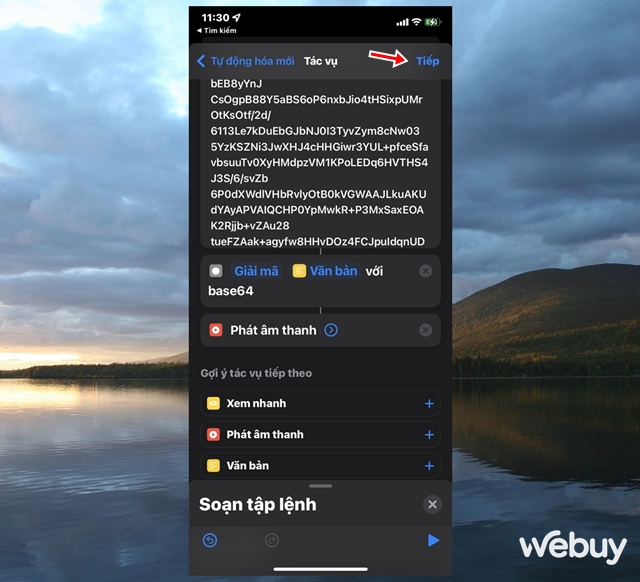
Giờ thì cơ bản mọi thứ đã xong, bạn hãy kiểm tra lại các tác vụ. Nếu đã giống như ảnh, hãy nhấn vào “Tiếp”.
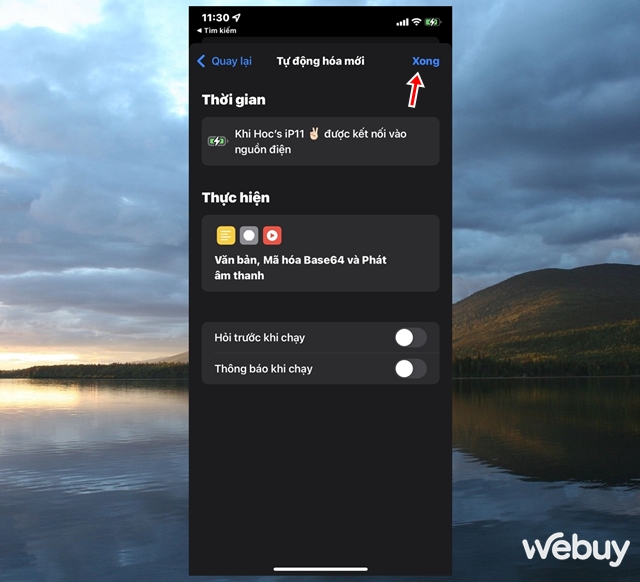
Bước 5: Hủy chọn ở cả 02 dòng “Hỏi trước khi chạy” và “Thông báo khi chạy”. Giờ bạn hãy nhấn “Xong” để hoàn tất.
Bây giờ bạn hãy thử cắm bộ sạc vào iPhone xem thử kết quả nhé!
IT Xanh cảm ơn đã đọc bài viết, mong các thông tin trên có thể giúp ích cho bạn – Kham khảo thêm nhiều thủ thuật hay và bổ ích cùng IT Xanh






