File Explorer là ứng dụng quản lý tệp mặc định trên Windows, cho phép bạn dễ dàng duyệt qua các tệp, thư mục và ổ đĩa của mình. Tuy nhiên, giống như bất kỳ phần mềm khác, File Explorer không phải lúc nào cũng hoạt động một cách trơn tru. Một trong những vấn đề phổ biến là không thể khởi động File Explorer.
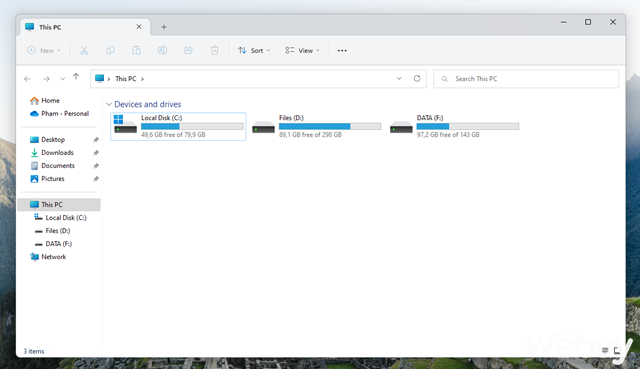
Thường thì, bạn có thể giải quyết các sự cố này bằng cách khởi động lại máy tính của mình. Vì vậy, đây là bước đầu tiên mà bạn nên thử. Nếu việc này không giải quyết vấn đề, bạn có thể sử dụng những gợi ý khắc phục sự cố sau để giải quyết vấn đề.
1. Thử các giải pháp khởi động File Explorer khác
Trên Windows, ngoài cách truyền thống là bấm vào biểu tượng File Explorer, còn có một số cách khác để mở File Explorer. Vì vậy, nếu bạn gặp vấn đề khi cố gắng mở File Explorer từ menu Start hoặc Taskbar, bạn có thể thử các phương pháp khác như sau.
Nhấn tổ hợp phím WIN + R để mở hộp thoại Run. Sau đó, nhập “explorer” vào và nhấn phím ENTER.
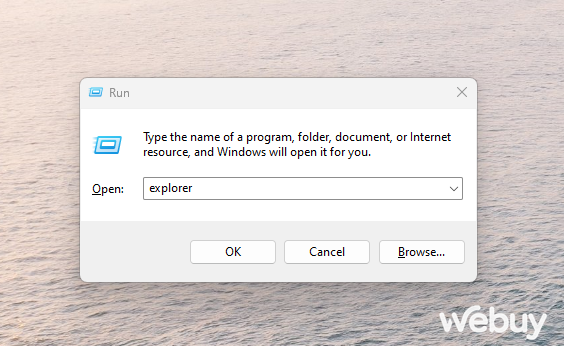
Bạn cũng có thể thử mở File Explorer bằng cách sử dụng dòng lệnh, bằng cách mở menu tìm kiếm và chạy Command Prompt hoặc PowerShell. Trong cửa sổ điều khiển, nhập “Explorer” và sau đó nhấn Enter.
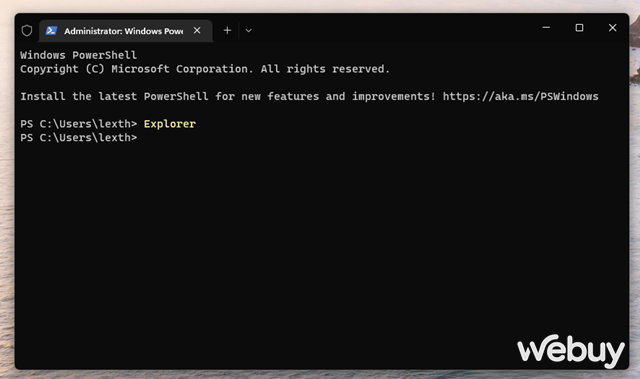
Ngoài ra, bạn có thể thử sử dụng phím tắt WIN + E để mở File Explorer và kiểm tra xem nó có hoạt động không.
2. Khởi động lại Windows Explorer Process
Windows Explorer là một quá trình chịu trách nhiệm cung cấp giao diện người dùng (Graphical User Interface (GUI)) cho nhiều ứng dụng, bao gồm File Explorer. Nếu quá trình này gặp sự cố, File Explorer có thể không mở hoặc không phản hồi.
Trong hầu hết các trường hợp, bạn có thể khắc phục các sự cố liên quan đến GUI thông qua Windows Explorer bằng cách khởi động lại nó. Cụ thể như sau.
Nhấn tổ hợp phím Ctrl + Shift + Esc trên bàn phím của bạn để mở Task Manager. Trong tab Processes, tìm đến “Windows Explorer”. Nhấp chuột phải vào nó và chọn Restart.
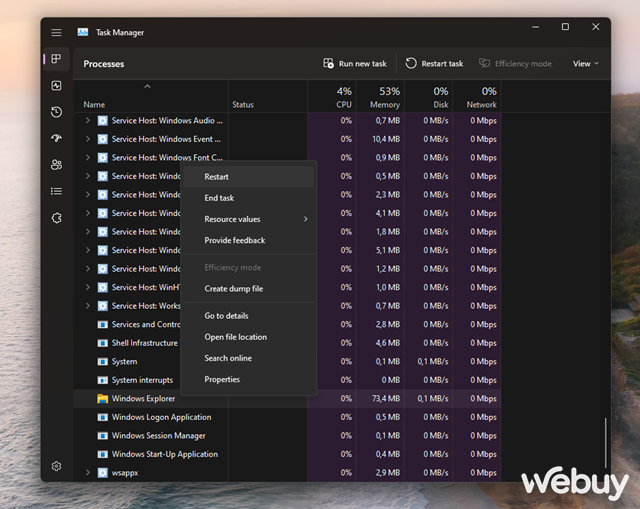
Taskbar sẽ tạm thời biến mất và sau đó sẽ xuất hiện lại sau vài giây. Bây giờ, bạn có thể mở File Explorer trên Windows để kiểm tra kết quả.
3. Sử dụng giải pháp tối ưu hóa nâng cao có sẳn trong hệ điều hành
Nếu việc khởi động lại Windows Explorer không giải quyết vấn đề, bạn có thể thử tối ưu hóa một số cài đặt hệ thống nâng cao trên máy tính Windows của mình để giải quyết vấn đề. Dưới đây là cách thực hiện:
Bước 1: Mở thanh tìm kiếm và nhập từ khóa ‘Advanced system settings’. Sau đó, nhấn vào kết quả tương ứng.
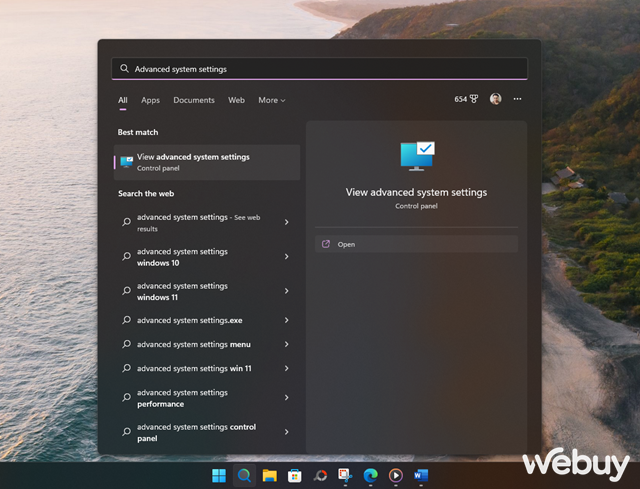
Bước 2: Khi cửa sổ System Properties hiện ra, hãy chuyển sang tab ‘Advanced’ và bấm vào nút ‘Settings’ trong phần Performance.
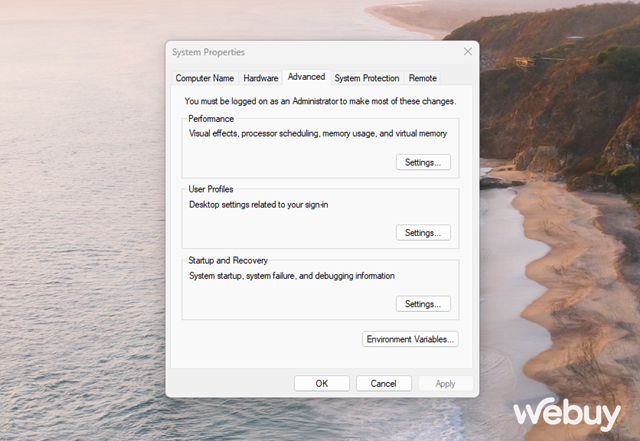
Bước 3: Hãy đánh dấu chọn vào tùy chọn ‘Program’ và sau đó nhấn tiếp vào ‘Change’ trong phần Virtual memory.
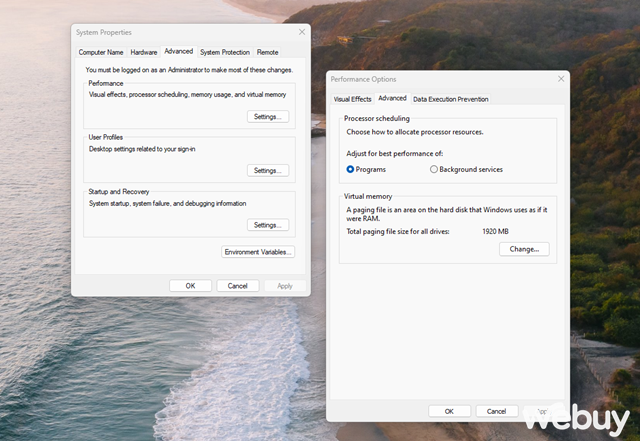
Bước 4: Tiếp theo, hãy đánh dấu tùy chọn ‘Automatically manage paging file sizes for all drives’ và sau đó nhấn vào nút Apply để lưu thay đổi.
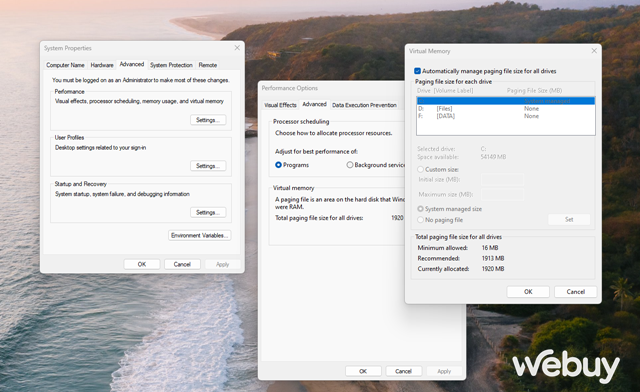
Bây giờ, bạn chỉ cần khởi động lại máy tính và kiểm tra kết quả.
4. Xóa lịch sử duyệt của File Explorer
Mặc định, File Explorer lưu trữ lịch sử tìm kiếm và duyệt dữ liệu của bạn để tối ưu hóa trải nghiệm làm việc. Tuy nhiên, khi dữ liệu này trở nên ‘lỗi thời,’ nó có thể gây ra các vấn đề thay vì giúp ích. Vì vậy, bạn có thể thử xóa lịch sử duyệt của File Explorer để xem liệu điều này có giúp hay không.
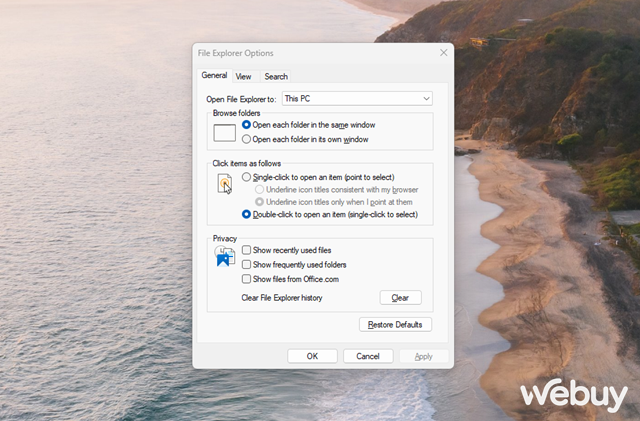
Để xóa lịch sử duyệt của File Explorer, thủ tục khá đơn giản. Bạn chỉ cần gõ từ khóa ‘explorer options’ vào thanh tìm kiếm Windows và chọn kết quả có liên quan. Sau đó, cửa sổ File Explorer Options sẽ xuất hiện, và bạn chỉ cần bấm vào nút ‘Clear’ là hoàn tất!
5. Sử dụng công cụ System Maintenance Troubleshooter
System Maintenance Troubleshooter là một tiện ích tiện lợi, nó có khả năng tự động phát hiện và sửa chữa các vấn đề phổ biến mà người dùng thường gặp trên Windows. Vì vậy, bạn có thể sử dụng công cụ này để khắc phục sự cố một cách thủ công.
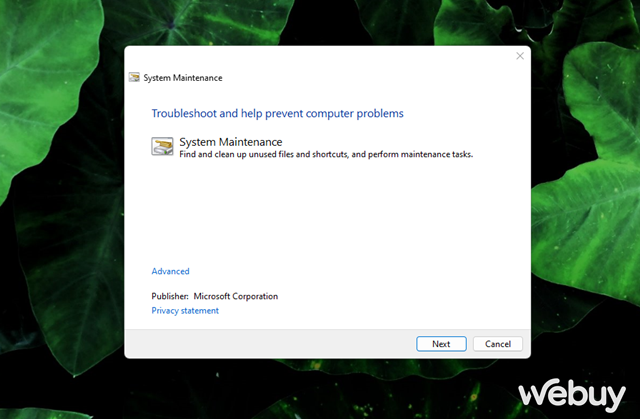
Để làm điều này, hãy mở thanh tìm kiếm và nhập từ khóa ‘System Maintenance’, sau đó chọn kết quả tương ứng. Một cửa sổ System Maintenance sẽ xuất hiện, và bạn có thể thực hiện theo hướng dẫn để cho công cụ kiểm tra và khắc phục vấn đề một cách tự động.
6. Sử dụng công cụ SFC và DISM Scans
File Explorer có thể không mở trên Windows vì nhiều lý do, và đôi khi có thể liên quan đến các tệp hệ thống trên máy tính của bạn bị thiếu hoặc bị hỏng. Vì vậy, hãy thử sử dụng công cụ System File Checker có sẵn trong Windows để kiểm tra và sửa chữa các tập tin bị hỏng để giải quyết vấn đề.
7. Kiểm tra virus
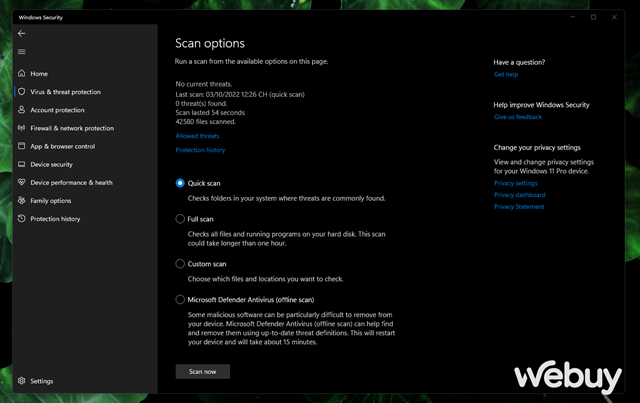
Nếu bạn vẫn gặp sự cố khi cố gắng mở File Explorer, có khả năng máy tính của bạn đã bị nhiễm phần mềm độc hại hoặc virus. Vì vậy, bạn nên thử quét toàn bộ hệ thống trên máy tính của mình để loại trừ khả năng này.
8. Cài đặt cập nhật Windows
Nếu bạn gặp những vấn đề “lạ lùng” như vậy, có thể rằng phiên bản Windows hiện tại của bạn có lỗi. Trong trường hợp này, việc nâng cấp lên phiên bản mới hơn, hy vọng là ổn định hơn, có thể giúp bạn giải quyết vấn đề.
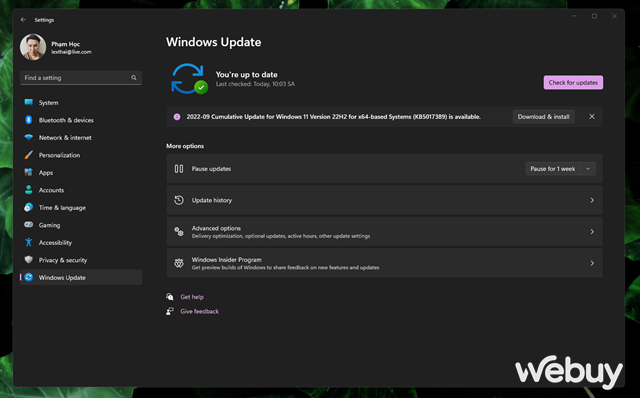
Để kiểm tra và nhanh chóng cài đặt các bản cập nhật đợi xử lý trong mục Windows Update của Settings, để xem liệu vấn đề có thể nằm ở đây hay không.
9. Reset hoặc cài mới lại Windows
Cuối cùng, nếu không có giải pháp nào ở trên hoạt động hiệu quả, bạn có thể phải sử dụng tùy chọn cuối cùng, đó là Reset hoặc cài đặt lại Windows cho máy tính của mình. Tuy nhiên, trước khi thực hiện điều này, bạn nên sao lưu toàn bộ dữ liệu quan trọng của mình.
Sau khi đã sao lưu tất cả các tệp quan trọng, bạn có thể bắt đầu quá trình Reset hoặc cài đặt lại Windows của mình.
IT Xanh cảm ơn đã đọc bài viết, mong các thông tin trên có thể giúp ích cho bạn – Kham khảo thêm nhiều thủ thuật hay và bổ ích cùng IT Xanh






