Nếu tắt một trong các tác vụ nền này trong Task Manager, có thể dẫn đến việc máy tính bị treo hoặc gặp sự cố với hệ điều hành.
Khi bạn kiểm tra Task Manager, có thể đôi khi bạn tự đặt câu hỏi về chức năng của các tác vụ nền xuất hiện trong danh sách Windows Process. Và nếu bạn quyết định thử tắt một số trong số chúng, điều gì sẽ xảy ra?
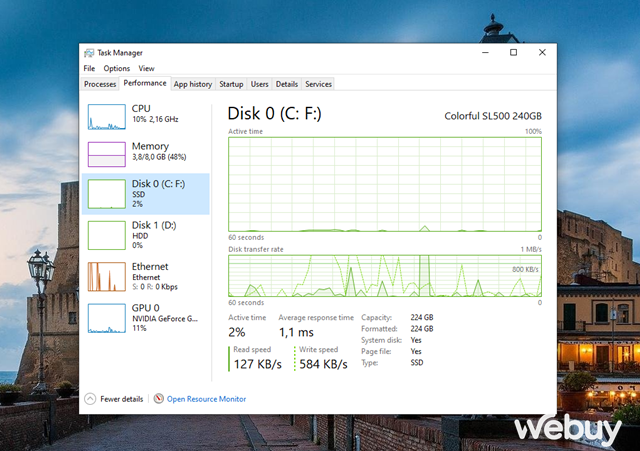
Bài viết này sẽ giải đáp cho bạn về 07 trong số các tác vụ nền quan trọng mà bạn không nên bao giờ thử tắt chúng trong Task Manager, cụ thể như sau.
1.System (ntoskrnl.exe)
Tập tin “ntoskrnl.exe,” hay còn được biết đến là NT Operating System Kernel, là một tập tin hệ thống của Windows. Nó đảm nhận nhiều nhiệm vụ quan trọng như giả lập phần cứng, quản lý bộ nhớ, cung cấp nhân cũng như các lớp thực thi cho không gian nhân của hệ điều hành Windows. Ngoài ra, tập tin này còn chịu trách nhiệm quản lý và nén các tập tin tạm (page files) để giảm dung lượng bộ nhớ sử dụng.
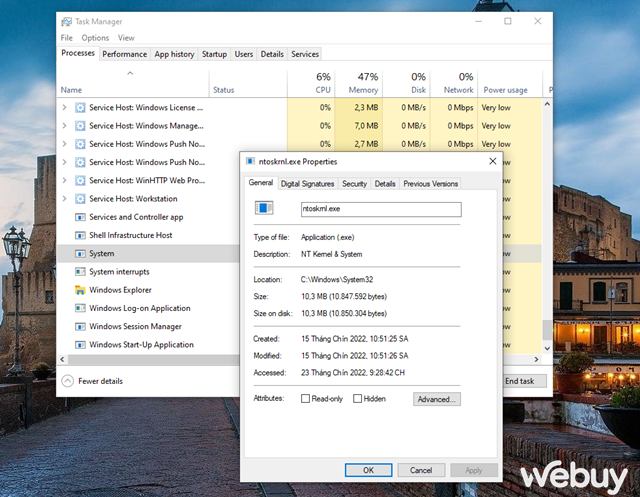
Tập tin “ntoskrnl.exe” xuất hiện trong Task Manager với tên gọi là “System.” Điều này có thể được hiểu là một tập tin hệ thống quan trọng, và Microsoft đã đặt tên nó là “System” để làm cho nó trở nên dễ hiểu.
Nếu bạn thử tắt “System” (ntoskrnl.exe), hậu quả sẽ rất nặng nề. Vì các driver quan trọng, chẳng hạn như truy cập ổ đĩa và thiết bị USB, phụ thuộc vào “System” để thực hiện công việc của chúng. Việc đóng tiến trình này sẽ khóa hệ thống và yêu cầu khởi động lại máy tính một cách cứng nhắc. Nếu bạn cần khởi động lại “System” (có thể để giải quyết vấn đề về CPU hoạt động ở mức cao), bạn nên thực hiện việc khởi động lại máy tính theo cách thông thường.
Nếu bạn thấy “System” hoạt động ở mức CPU cao thường xuyên, có thể đó là dấu hiệu của vấn đề phần cứng.
2.Windows Logon Application (winlogon.exe)
Như tên gọi, Ứng dụng Đăng nhập Windows cần phải hoạt động mỗi khi bạn khởi động máy tính vì thông qua nó, bạn mới có thể đăng nhập để sử dụng Windows. Vậy sau khi đăng nhập, liệu bạn có thể tắt Ứng dụng Đăng nhập Windows hay không?
Câu trả lời là Không!
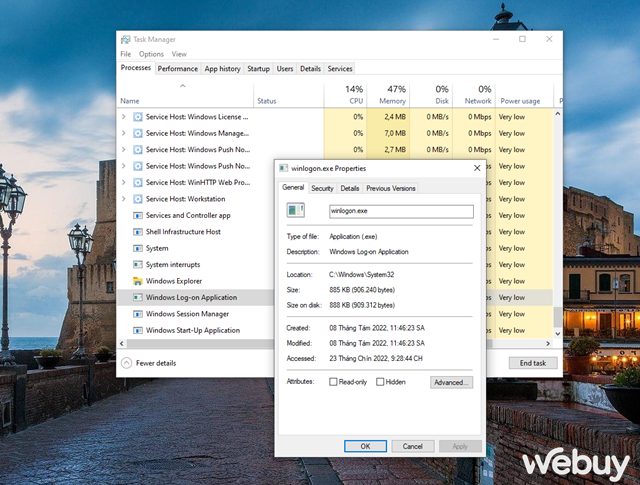
Chức năng đầu tiên của Ứng dụng Đăng nhập Windows là tải dữ liệu người dùng khi bạn đăng nhập. Mọi thay đổi trong registry mà bạn đã thực hiện trước đó sẽ được lưu lại chỉ đối với tài khoản của bạn, và tất cả chúng sẽ được tải lại khi bạn đăng nhập, nhờ vào tiến trình này.
Winlogon cũng cực kỳ quan trọng đối với bảo mật. Khi bạn đã đăng nhập, tác vụ này sẽ cung cấp các lựa chọn về bảo mật và hiển thị chúng ở màn hình Windows Security, trong đó bao gồm một số liên kết nhanh để bạn thay đổi mật khẩu, đăng xuất và thực hiện các thao tác tương tự.
Ngoài ra, Ứng dụng Đăng nhập Windows cũng là tác vụ cung cấp các lựa chọn khóa màn hình nhanh hay hiển thị màn hình chống lạc. Nếu bạn cố gắng sử dụng lệnh End Process trên Task Manager, Windows sẽ cảnh báo bạn rằng đây không phải là một ý tưởng hay.

Nếu cố gắng làm điều đó bằng mọi cách, Windows của bạn sẽ chuyển sang màn hình đen hoàn toàn và không có hy vọng phục hồi. Lúc này, bạn sẽ phải khởi động lại máy tính để tiến trình chạy lại.
3.Windows Start-Up Application (wininit.exe)
Windows Start-Up Application là tiến trình hỗ trợ Windows khởi động một cách ổn định khi bạn đăng nhập lần đầu tiên và duy trì hệ thống hoạt động trong suốt thời gian sử dụng.
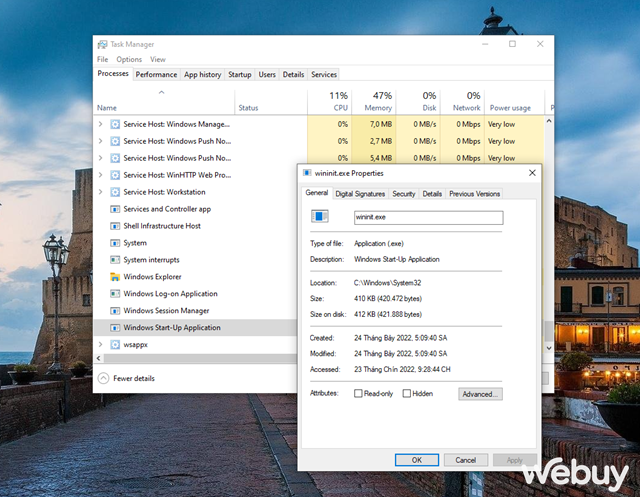
Chức năng quan trọng nhất của Windows Start-Up Application có thể được mô tả như một bước khởi đầu cho hầu hết các ứng dụng và tiến trình chạy nền mỗi khi bạn khởi động Windows. Nhiệm vụ này bao gồm cả việc khởi động các tiến trình quan trọng khác như “lsass.exe” và “lsm.exe”.
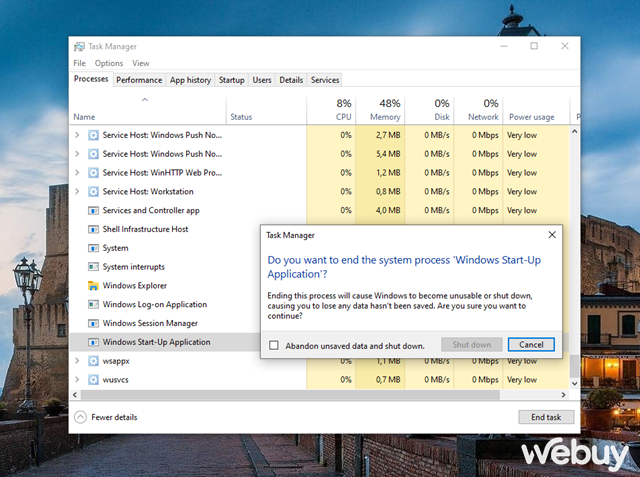
Windows Start-Up Application sẽ tiếp tục chạy cho đến khi bạn tắt máy tính. Nếu bạn cố gắng tắt tiến trình này, bạn sẽ nhận được cảnh báo nhắc nhở từ Windows. Tương tự như Windows Logon Application, nếu bạn tắt nó, hệ thống sẽ bị treo và đòi hỏi khởi động lại.
4. Client Server Runtime Process (csrss.exe)
Client Server Runtime Process được xem là một trong những tiến trình quan trọng của hệ điều hành Windows. Tuy nhiên, trong quá trình phát triển của Windows, vai trò của Client Server Runtime Process đã thay đổi. Trước đây, tiến trình này chịu trách nhiệm xử lý tất cả các yếu tố đồ họa của Windows. Tuy nhiên, hiện tại, nó chỉ đảm nhận một số chức năng nền nhất định.
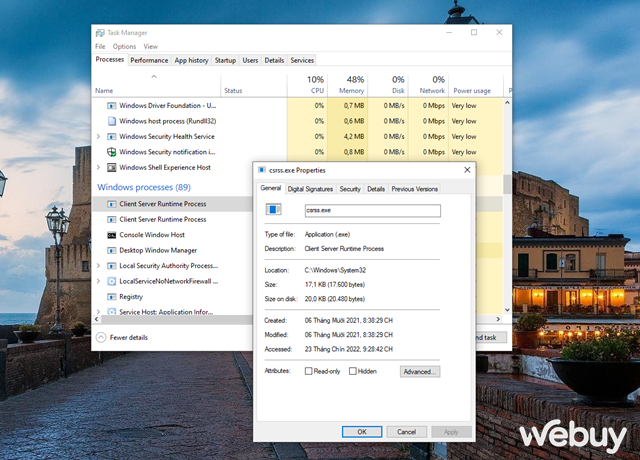
Hai chức năng quan trọng của Client Server Runtime Process là quản lý việc tắt máy (Shut Down) và khởi chạy tiến trình “conhost.exe”, mở Command Prompt. Mặc dù có vẻ ít, nhưng đây là một tiến trình quan trọng. Nếu có sự cố gì đó xảy ra và tiến trình này không chạy khi khởi động, người dùng có thể gặp phải lỗi màn hình xanh.
Như dự đoán, việc tắt tiến trình này mà không tuân theo lời khuyên của Windows có thể dẫn đến tình trạng hệ thống bị đóng băng.
5. Windows Session Manager (smss.exe)
Windows Session Manager xuất hiện từ thời phiên bản Windows 3.1 và là một trong những tiến trình chạy nền quan trọng.
Mỗi khi Windows chuẩn bị khởi động, Windows Session Manager thực hiện một số bước chuẩn bị trước. Nó thực hiện ánh xạ các ổ đĩa và tạo phân trang bộ nhớ ảo,… Sau khi hoàn thành, nó kích hoạt tiến trình Windows Logon Application, làm hiển thị màn hình đăng nhập.
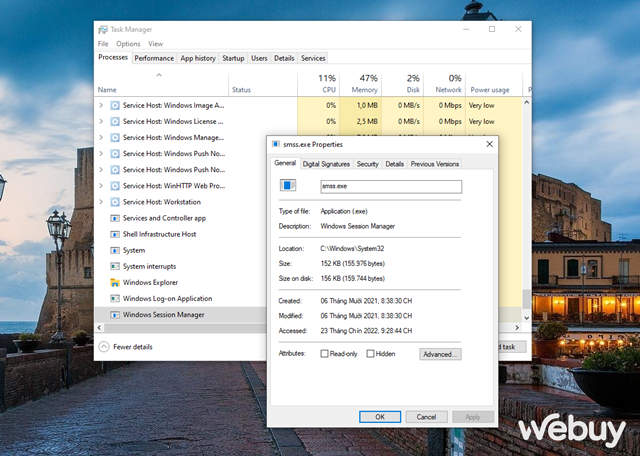
Rõ ràng, Session Manager vẫn hoạt động sau khi bạn đăng nhập. Nó giám sát cả Windows Logon Application và Client Server Runtime Process để đợi một trong hai tiến trình kết thúc.
Nếu có sự cố xảy ra với Windows Logon Application hoặc Client Server Runtime Process, Windows sẽ tắt như bình thường. Tuy nhiên, nếu một trong hai tiến trình đột ngột kết thúc, Windows Session Manager sẽ đóng băng máy tính.
6. Windows Shell Experience Host
Đây là một tiến trình mới xuất hiện trong hệ điều hành Windows 10. Nó chủ yếu hoạt động với các yếu tố mới được giới thiệu trong Windows 10.
Nếu bạn đã sử dụng các phiên bản Windows trước đây, bạn có thể nhận thấy những thay đổi mà Windows 10 mang lại cho các ứng dụng như đồng hồ và lịch. Tiến trình Shell Experience Host chịu trách nhiệm xử lý các thành phần này, bao gồm cả hiệu ứng màu sắc và tính trong suốt của menu Start và Taskbar.
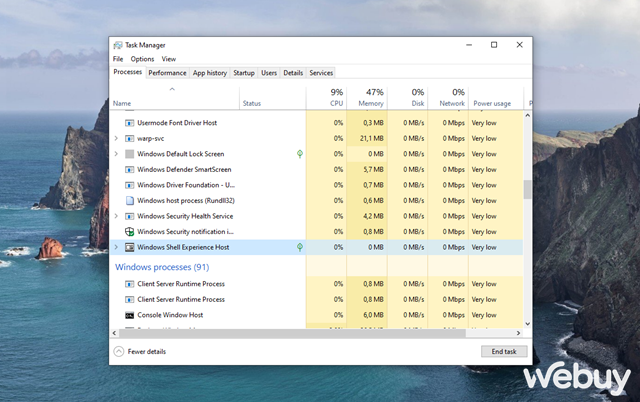
Ngoài việc cập nhật giao diện, tiến trình này cũng đảm nhiệm nhiệm vụ hiển thị các ứng dụng từ Microsoft Store trong một cửa sổ. Nếu bạn sử dụng chế độ trình chiếu làm hình nền, tiến trình Shell Experience Host sẽ giúp bạn thực hiện điều đó.
Khác với nhiều tiến trình khác trong danh sách, việc tắt tiến trình Shell Experience Host không gây ra sự cố nghiêm trọng cho hệ thống. Thay vào đó, Windows sẽ tự động khởi động lại nó sau vài giây. Tuy nhiên, không có lý do gì bạn nên đóng Shell Experience Host vì việc này sẽ không ảnh hưởng đến giao diện của Windows.
7. Windows Explorer (explorer.exe)
Tác vụ chính của tiến trình Windows Explorer là xử lý hầu hết các yếu tố giao diện đồ họa của Windows mà bạn sử dụng hàng ngày. Tuy nhiên, nếu bạn tắt tiến trình Windows Explorer trong Task Manager, điều gì sẽ xảy ra?
Việc tắt Windows Explorer không chỉ làm đóng bất kỳ cửa sổ File Explorer nào đang mở mà còn làm cho menu Start, Taskbar và System Tray không thể sử dụng được. Tuy nhiên, quan trọng là việc khởi động lại Explorer rất dễ dàng và đôi khi là tự động.
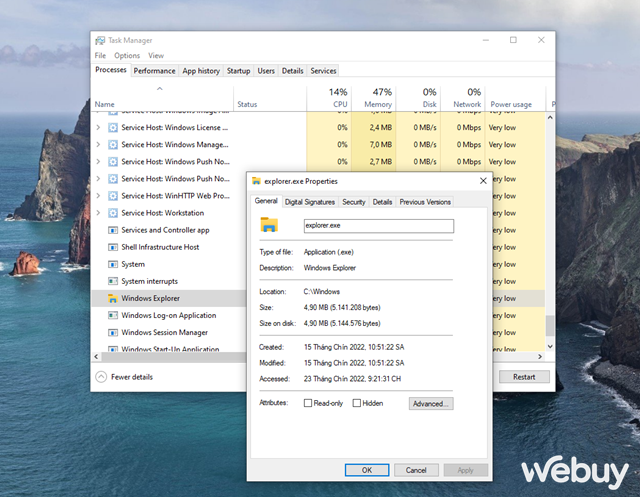
Kể từ phiên bản Windows 8.1 trở lên, bạn có thể nhấp chuột phải vào Windows Explorer và chọn Restart để tắt và khởi chạy lại tiến trình này ngay lập tức. Còn nếu sử dụng Windows 7, bạn sẽ phải nhấp chuột phải vào nó và chọn End Process, sau đó đi tới File > Run new task và nhập “explorer.exe” để nó hoạt động trở lại.
Ngoài ra, còn nhiều cách khác để khởi động lại File Explorer nếu cần, vì vậy hãy lưu ý chúng để sử dụng khi cần thiết.
Lời Kết
Các tiến trình mà bài viết này cung cấp tuy không chắc chắn là những tiến trình quan trọng duy nhất chạy trong Task Manager của bạn. Tuy nhiên, tất cả chúng đều đóng góp vào trải nghiệm Windows của bạn một cách quan trọng, và bây giờ bạn đã biết chúng có nhiệm vụ gì rồi đúng không?
Rất may mắn, trong hầu hết các trường hợp, Windows sẽ nhắc nhở và ngăn chặn bạn khỏi việc tắt nhầm các tiến trình quan trọng, giúp bạn tránh được những tình huống không mong muốn.
IT Xanh cảm ơn đã đọc bài viết, mong các thông tin trên có thể giúp ích cho bạn – Kham khảo thêm nhiều thủ thuật hay và bổ ích cùng IT Xanh






