Ngoài việc giới thiệu các tính năng mới, iOS 17 cũng đem đến nhiều cập nhật bổ sung cho các ứng dụng tích hợp sẵn trong hệ thống. Trong số những cập nhật này, điểm đáng chú ý là khả năng tùy chỉnh liên hệ trong Danh bạ iPhone.
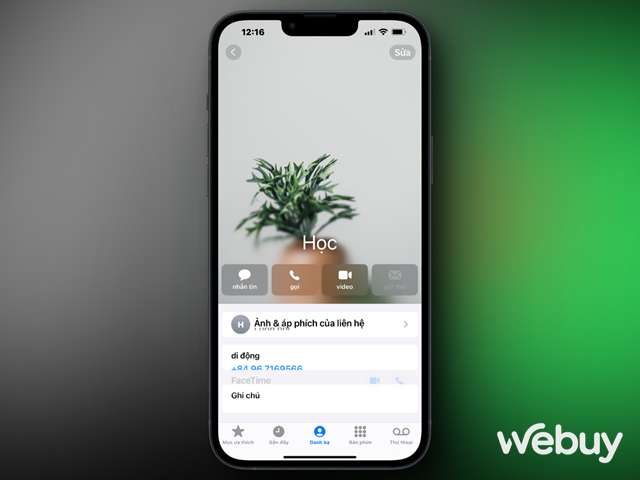
Đó là tính năng “Contact Posters” (hoặc “Áp phích liên hệ”), cho phép người dùng cá nhân hóa thông tin liên hệ của họ khi tương tác với những người sử dụng iPhone khác. Bạn có thể tạo hình ảnh và tùy chỉnh kiểu chữ, màu sắc, phông chữ cũng như các yếu tố khác để tạo nên một “Áp phích” riêng biệt cho cuộc gọi đến người đó.
Hơn nữa, bạn còn có khả năng lưu trữ nhiều thiết kế Áp phích khác nhau để sử dụng cho mỗi người trong danh bạ của bạn.
Cách kích hoạt và sử dụng tính năng Contact Posters trên iOS 17
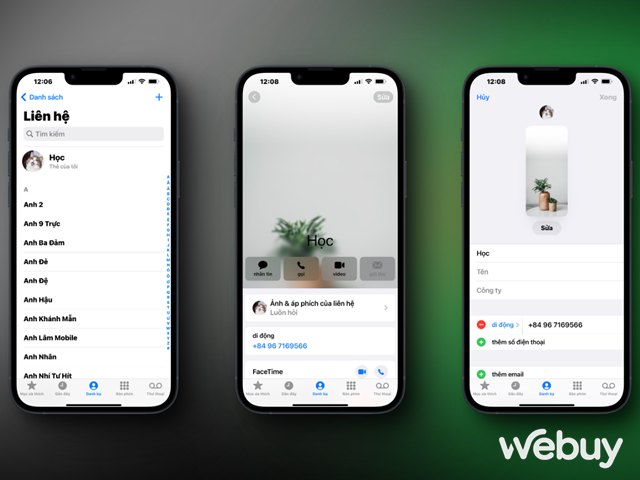
Bước 1: Truy cập danh bạ và chọn tên liên hệ ở dòng đầu tiên. Sau đó, bấm vào tùy chọn “Sửa” ở góc trên bên phải của giao diện. Tiếp theo, nhấn vào “Sửa” một lần nữa.
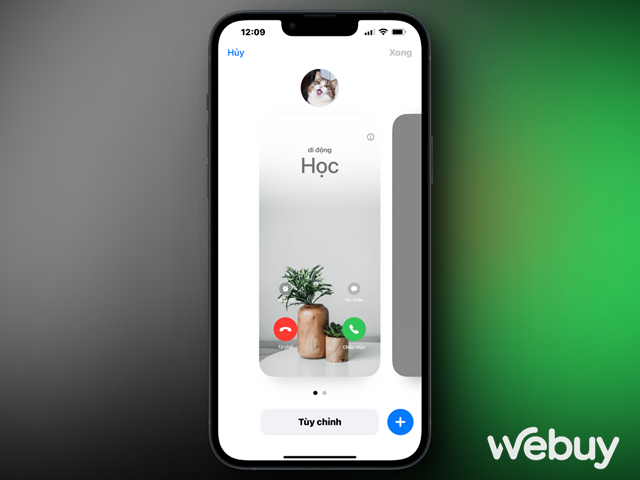
Bước 2: Trong giao diện thiết lập Contact Posters, bạn chỉ cần chọn tùy chọn “Thêm” hoặc “Tùy chỉnh” để bắt đầu tạo.
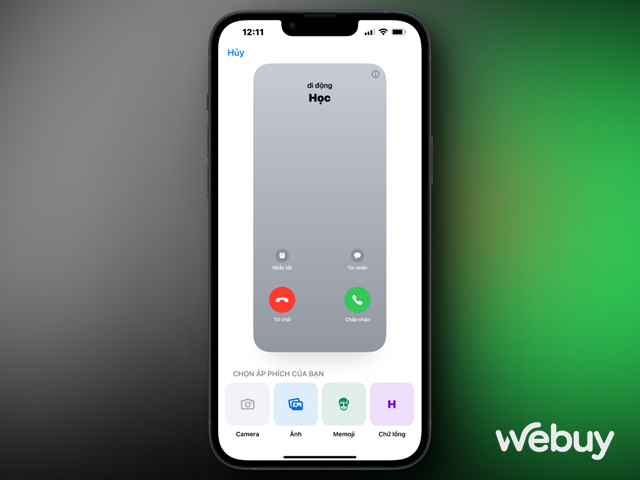
Bước 3: Hệ thống cung cấp 4 lựa chọn cho bạn để thiết lập ảnh nền cho Poster cá nhân của bạn, bao gồm chụp ảnh từ máy ảnh, trích xuất ảnh từ thư viện ảnh, sử dụng Memoji và Chữ cái. Bạn có thể chọn tùy theo sở thích của mình.
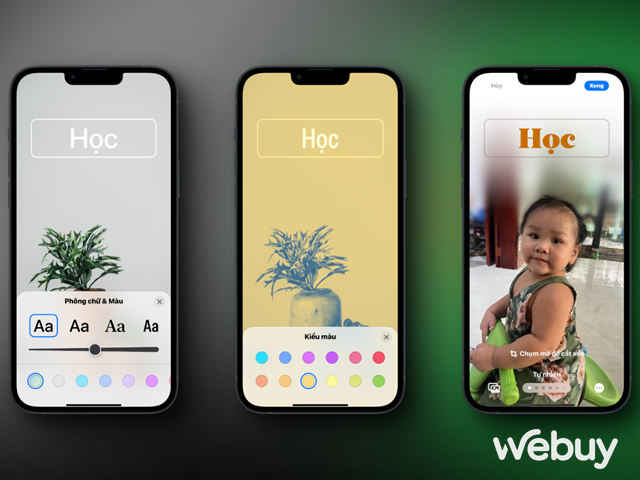
Bước 4: Sau khi bạn đã chọn ảnh nền, hãy điều chỉnh kiểu chữ, màu sắc, bộ lọc màu ảnh, và các tùy chọn khác theo ý thích của bạn. Khi bạn hoàn thành, nhấn vào “Xong” để tiếp tục. Bây giờ bạn sẽ xem trước kết quả. Nếu bạn hài lòng, nhấn “Tiếp tục.” Nếu chưa hài lòng, bạn có thể quay lại và điều chỉnh cho đúng ý mình.
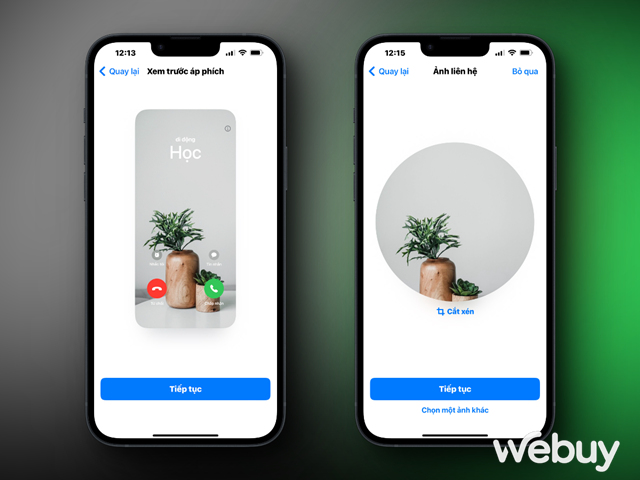
Bước 5: Bước tiếp theo là thiết lập ảnh đại diện cho “Poster” của bạn. Bạn có thể sử dụng ảnh có sẵn hoặc chọn ảnh mới theo ý thích. Sau đó, nhấn “Xong” để lưu lại.
Bây giờ bạn đã hoàn tất việc thiết lập “Poster” cá nhân. Hãy thử gọi cho một người dùng iPhone khác và kiểm tra kết quả. Lưu ý rằng tính năng này chỉ áp dụng cho các máy đã cập nhật lên phiên bản iOS 17, phiên bản mới nhất của hệ điều hành iOS.
Các tùy chọn Memoji và Chữ cũng có quy trình thiết lập tương tự, tùy thuộc vào sở thích của bạn. Tuy nhiên, “Ảnh” thường là tùy chọn phổ biến hơn vì nó cho phép bạn thể hiện sự sáng tạo và độc đáo của riêng bạn.
IT Xanh cảm ơn đã đọc bài viết, mong các thông tin trên có thể giúp ích cho bạn – Kham khảo thêm nhiều thủ thuật hay và bổ ích cùng IT Xanh






