Trong thời đại hiện nay, Internet là một phần quan trọng của hầu hết các hoạt động giải trí và công việc. Tuy nhiên, nếu bạn sử dụng một chiếc laptop chạy hệ điều hành Windows 11 và gặp sự cố với kết nối Wi-Fi, có thể bạn sẽ gặp một loạt vấn đề. Tuy nhiên, việc khắc phục sự cố Wi-Fi trong Windows 11 cơ bản có thể thực hiện dễ dàng. Bài viết này sẽ cung cấp một số giải pháp để giúp bạn giải quyết vấn đề này.
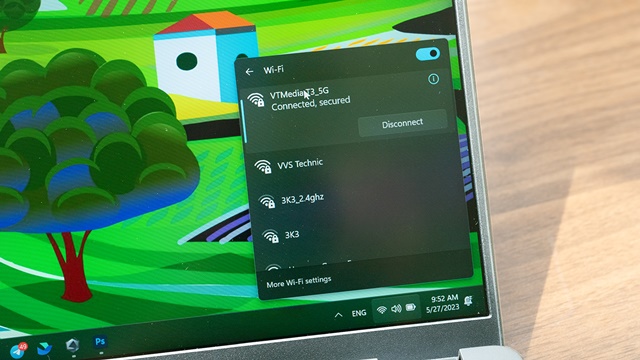
Phải làm gì nếu Wi-Fi trên Windows 11 của bạn không hoạt động?
Trước khi bạn tìm kiếm các giải pháp để khắc phục sự cố Wi-Fi trên Windows 11, quan trọng nhất là phải xác định nguyên nhân gây ra vấn đề. Có thể rằng vấn đề không nằm ở phía máy tính của bạn, mà là do sự cố với nhà cung cấp dịch vụ Internet (ISP) hoặc vấn đề liên quan đến thiết bị định tuyến mạng (Router).

Do đó, bước đầu tiên quan trọng là kiểm tra tình trạng kết nối mạng trong vùng lân cận và kiểm tra thiết bị mạng bạn đang sử dụng. Nếu tất cả vẫn bình thường, bạn có thể tiến hành giải quyết vấn đề Wi-Fi trên máy tính chạy Windows 11 của mình.
Thực hiện việc Reset lại thiết lập mạng trong Windows 11
Trong Windows 11, có một tính năng tích hợp cho phép người dùng dễ dàng khôi phục các cài đặt mạng về trạng thái mặc định ban đầu khi gặp sự cố.
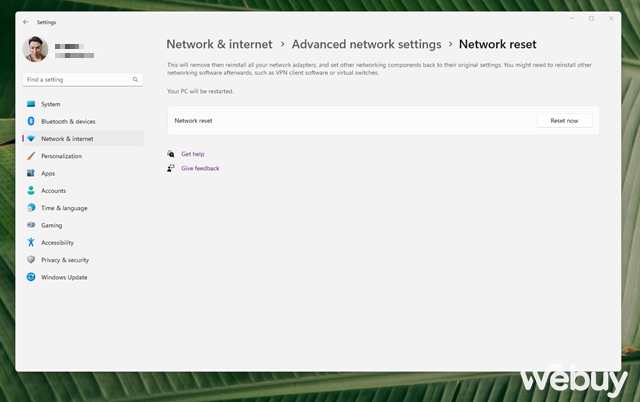
Để sử dụng tính năng này, bạn cần mở Cài đặt và truy cập mục Mạng và Internet > Cài đặt mạng nâng cao. Tại đây, bạn sẽ thấy tùy chọn Thiết lập lại mạng > Thiết lập lại ngay.
Trường hợp kết nối Wi-Fi liên tục bị ngắt kết nối
Wi-Fi có thể bị ngắt kết nối vì nhiều nguyên nhân khác nhau, bao gồm sự hỏng hóc của router, mất điện, sự cố từ nhà cung cấp dịch vụ Internet (ISP), tín hiệu yếu hoặc tốc độ Internet chậm. Tuy nhiên, nếu vấn đề không quá nghiêm trọng, bạn có thể thử một trong ba phương pháp khắc phục đơn giản sau:
- Khởi động lại router mạng.
- Reset thiết bị router về cài đặt mặc định.
- Khởi động lại laptop.
Cách thực hiện khởi động lại hoặc reset router có thể khác nhau tùy theo nhà sản xuất. Vì vậy, để đảm bảo thực hiện đúng cách, bạn nên tham khảo tài liệu hướng dẫn đi kèm với thiết bị hoặc truy cập trang web của nhà sản xuất để biết chi tiết hơn, đặc biệt nếu bạn không có tài liệu hướng dẫn.

Thường thì, việc khởi động hoặc reset lại thiết bị mạng có thể giải quyết hầu hết các vấn đề về kết nối Wi-Fi, miễn là sự cố không phát sinh trên chiếc laptop chạy Windows 11 của bạn. Đôi khi, thậm chí, việc này có thể cải thiện tốc độ Internet của bạn.
Cập nhật Driver
Nếu bạn vừa nâng cấp hệ điều hành gần đây, có thể laptop Windows 11 của bạn chưa hoàn tất việc cập nhật driver cho phần cứng Wi-Fi. Điều này có thể dẫn đến sự cố kết nối Wi-Fi nếu driver mạng hiện tại bị lỗi hoặc không tương thích với phiên bản hệ điều hành mới. Vì vậy, hãy thử cập nhật driver mạng lên phiên bản mới nhất để khắc phục vấn đề này.
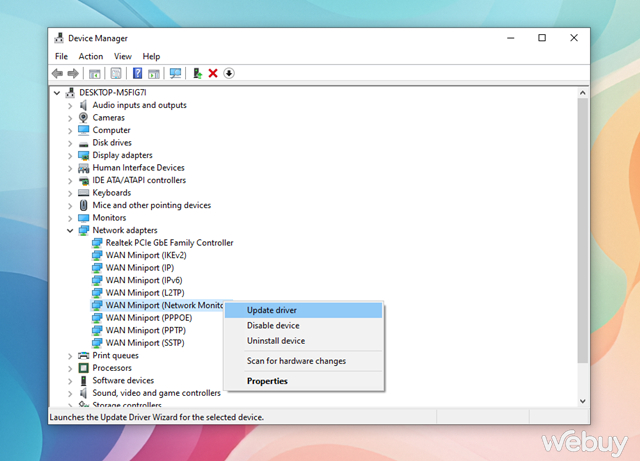
Cập nhật thiết bị Wi-Fi của bạn khá dễ dàng. Hãy bắt đầu bằng việc mở Device Manager và tìm đến mục “Network adapters”. Nhấp chuột phải lên biểu tượng của thiết bị Wi-Fi bạn đang sử dụng và chọn “Cập nhật trình điều khiển”. Tiếp theo, làm theo hướng dẫn trên màn hình để hoàn thành quá trình cập nhật.
IT Xanh cảm ơn đã đọc bài viết, mong các thông tin trên có thể giúp ích cho bạn – Kham khảo thêm nhiều thủ thuật hay và bổ ích cùng IT Xanh






