Dựa trên cơ sở của Microsoft Flow, Power Automate Desktop đã được tích hợp sẵn vào hệ điều hành Windows 11 của Microsoft. Đây là một ứng dụng mạnh mẽ và thuận tiện, được thiết kế để tự động hóa những nhiệm vụ mà người dùng thường xuyên phải thực hiện lặp đi lặp lại trên máy tính, giúp giảm thiểu thời gian làm việc một cách hiệu quả.
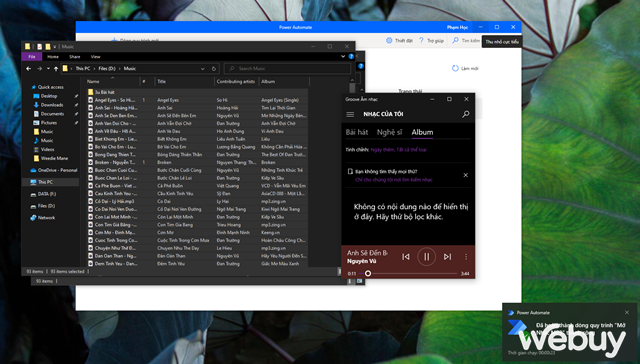
Nói chung, cách Power Automate Desktop hoạt động có nhiều đặc điểm tương đồng với Shortcut trên iOS hoặc Automator trên macOS. Nếu bạn quan tâm, dưới đây là hướng dẫn về cách sử dụng Power Automate Desktop trên hệ điều hành Windows 11 để bạn có thêm thông tin tham khảo.
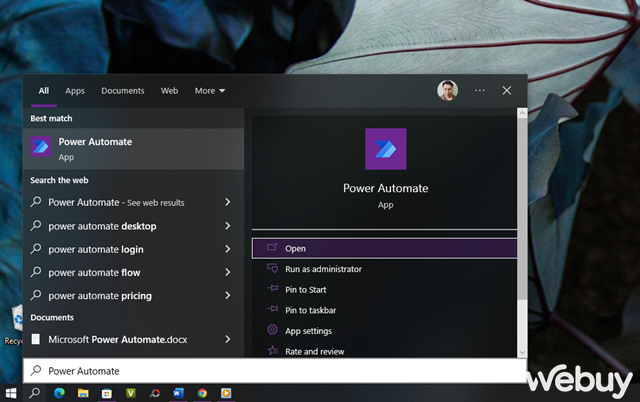
Bật Menu Start và chọn Power Automate Desktop, hoặc nhập “power automate” vào ô tìm kiếm và chọn kết quả tương ứng.
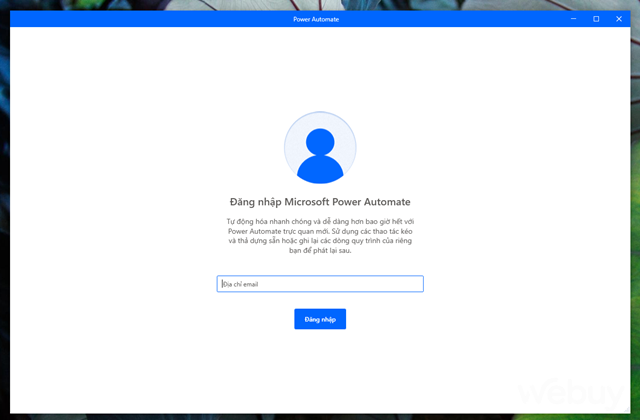
Khi bạn sử dụng lần đầu, hãy đăng nhập vào tài khoản Microsoft của bạn.
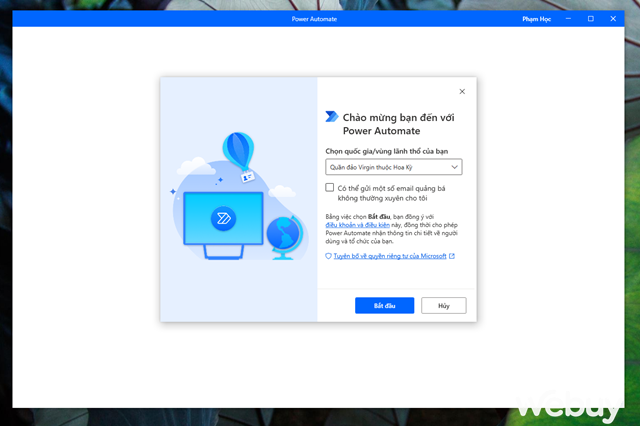
Sau đó, chọn quốc gia và khu vực đúng nơi bạn đang ở, và nhấn vào nút “Bắt đầu”.
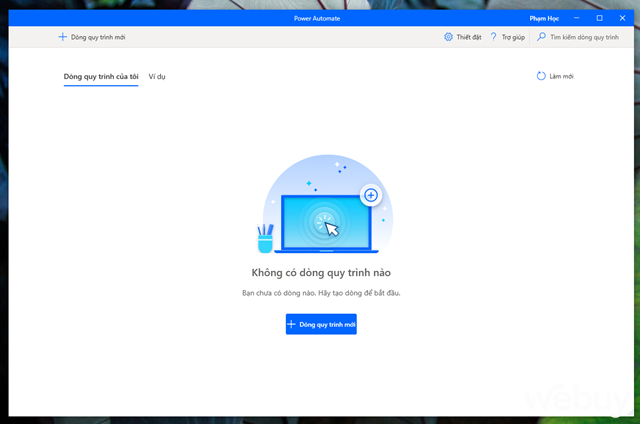
Đợi vài giây, bạn sẽ thấy giao diện chính của Power Automate hiển thị. Để khởi đầu một quy trình tự động mới, hãy nhấp vào “Dòng quy trình mới”.
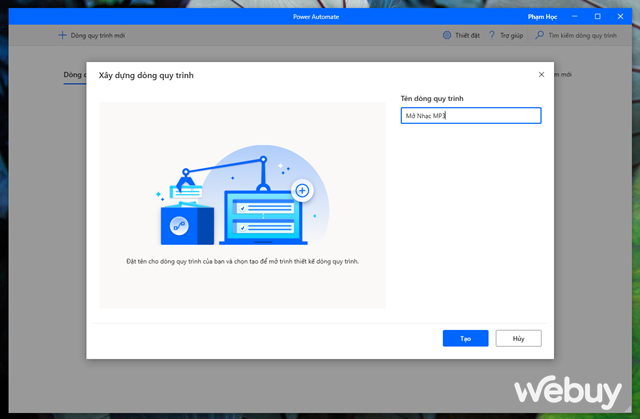
Gán một tên cho quy trình mới để dễ quản lý.
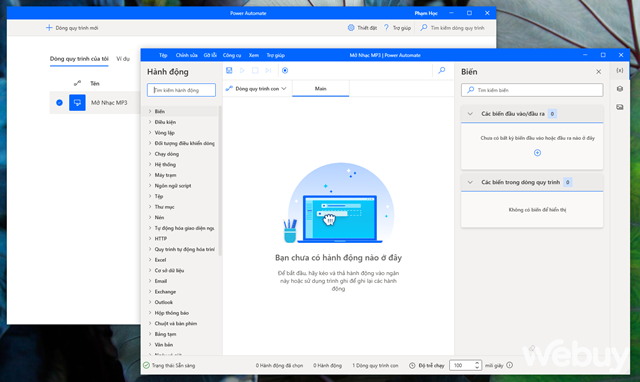
Khi đã đặt tên xong, giao diện làm việc của quy trình mới sẽ xuất hiện.
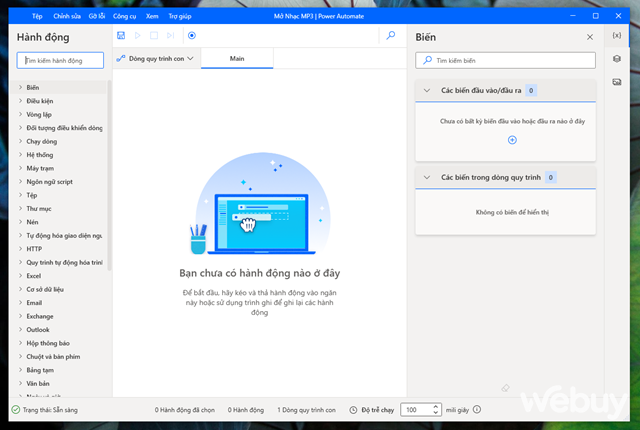
Cửa sổ thao tác của quy trình mới được chia thành 3 phần. Phần đầu tiên là “Actions,” chứa hơn 370 tác vụ được tạo sẵn. Phần “Main” là nơi bạn có thể điều chỉnh quy trình làm việc và các hoạt động của flow. “Variables” là nơi chứa các biến đầu vào/đầu ra khi bạn xây dựng một flow. Bạn có thể tạo quy trình bằng 3 cách: kéo thả tác vụ từ các flow sẵn có ở phía bên trái, sử dụng trình ghi tác vụ, hoặc kết hợp cả hai để tạo ra các flow theo ý của bạn.
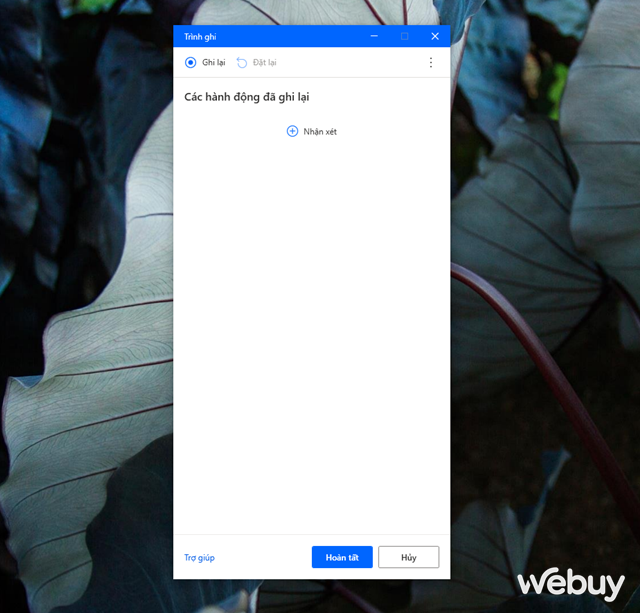
Ví dụ, trong hướng dẫn này, chúng ta sẽ thử tạo một quy trình tự động để phát nhạc bằng Windows Media Player. Bạn bấm vào nút “Ghi” (biểu tượng hình tròn). Lúc này, cửa sổ trình ghi sẽ tự động mở ra. Bạn nhấn vào “Ghi lại”.
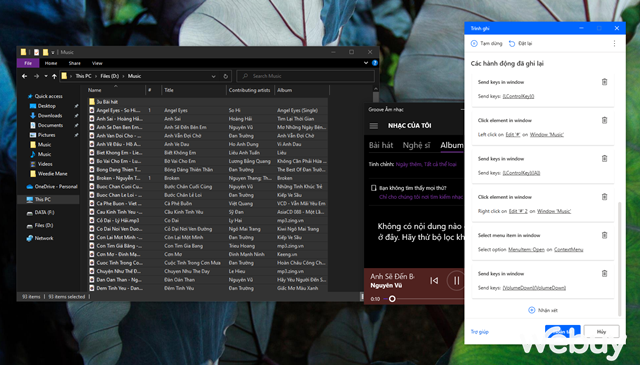
Quá trình ghi sẽ bắt đầu. Trong thời gian này, hãy thực hiện các thao tác mở bài hát trên Windows Media Player một cách chậm rãi để Power Automate có thể ghi lại mọi thao tác của bạn một cách chi tiết và đầy đủ. Khi quá trình ghi đã hoàn tất, bấm vào “Hoàn thành”.
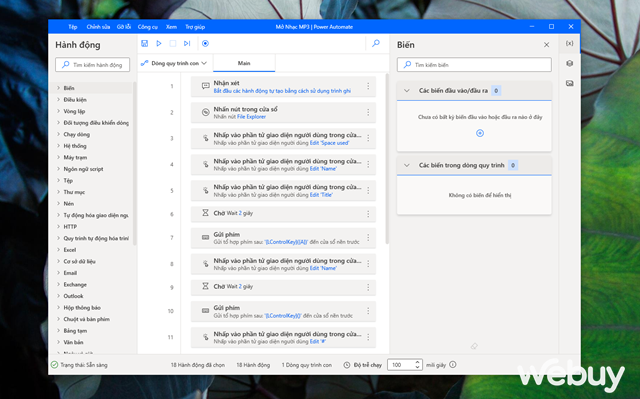
Power Automate sẽ tái tạo lại các thao tác bạn đã thực hiện và hiển thị chúng trong giao diện tùy chỉnh của quy trình mới.
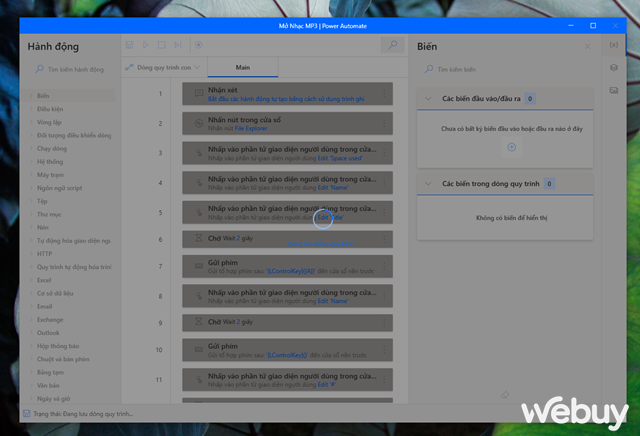
Nhiệm vụ của bạn ở bước này là kiểm tra và điều chỉnh lại các thao tác. Khi đã hài lòng, bấm vào biểu tượng lưu.
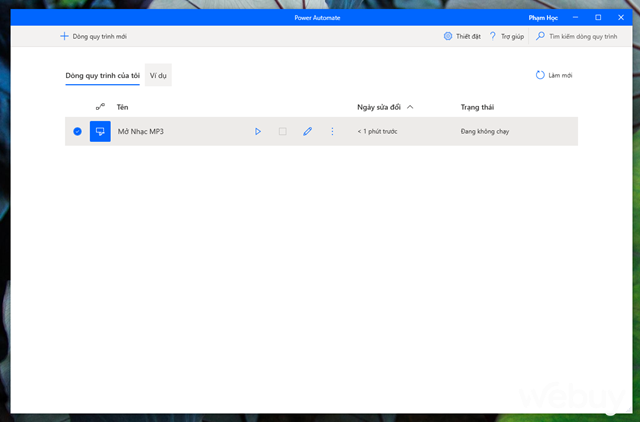
Chúc bạn thành công!
IT Xanh cảm ơn đã đọc bài viết, mong các thông tin trên có thể giúp ích cho bạn – Kham khảo thêm nhiều thủ thuật hay và bổ ích cùng IT Xanh






