Mỗi khi chuẩn bị cài mới Windows, việc sao lưu dữ liệu giúp tránh mất mát thông tin quan trọng sau quá trình cài đặt. Tuy mất thời gian nhưng rất cần thiết, đặc biệt nếu máy tính có nhiều dữ liệu quan trọng. Tuy nhiên, khác với việc sao lưu dữ liệu, việc sao lưu các cài đặt ứng dụng và thiết lập Windows thường gặp khó khăn. Thường, việc cấu hình lại các thiết lập và cài đặt mất rất nhiều thời gian mỗi khi cài đặt lại hệ điều hành.
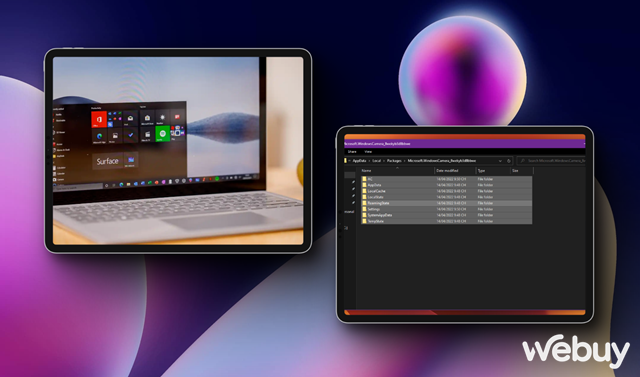
Để giúp bạn sao lưu và khôi phục cài đặt ứng dụng và thiết lập Windows một cách dễ dàng, bài viết này sẽ cung cấp các phương pháp để khôi phục các thiết lập và cài đặt ban đầu sau khi cài mới Windows. Nếu muốn biết thêm chi tiết, bạn có thể xem nội dung bài viết dưới đây.
1. Sao lưu các dữ liệu và cài đặt của ứng dụng Windows
Các ứng dụng mặc định trong Windows thường lưu trữ dữ liệu vào thư mục “AppData”. Điều này có nghĩa là đường dẫn sao lưu sẽ phụ thuộc vào ứng dụng cụ thể mà bạn muốn backup.
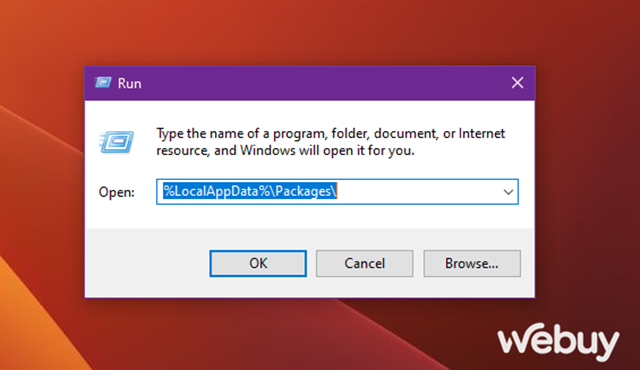
Hãy mở hộp thoại “RUN” và dán đường dẫn “%LocalAppData%\Packages” vào đó, sau đó nhấn phím ENTER..
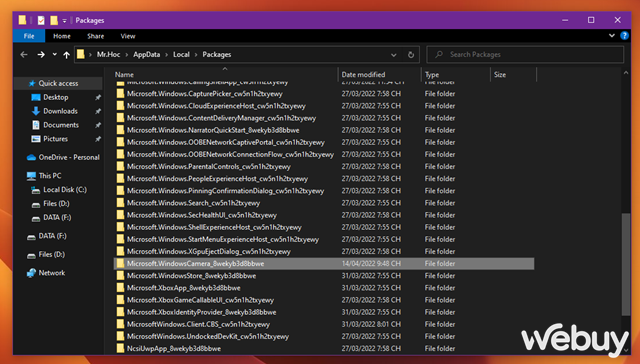
Khi cửa sổ File Explorer xuất hiện, bạn cần tìm đến thư mục của ứng dụng mà bạn muốn sao lưu, ví dụ như thư mục Camera.
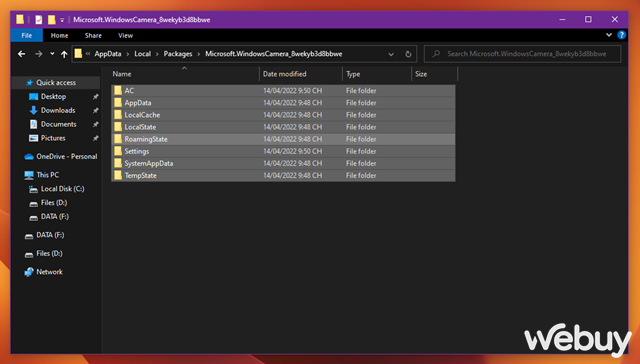
Hãy sao chép và dán các dữ liệu trong thư mục ứng dụng bạn muốn sao lưu vào một vị trí lưu trữ an toàn.
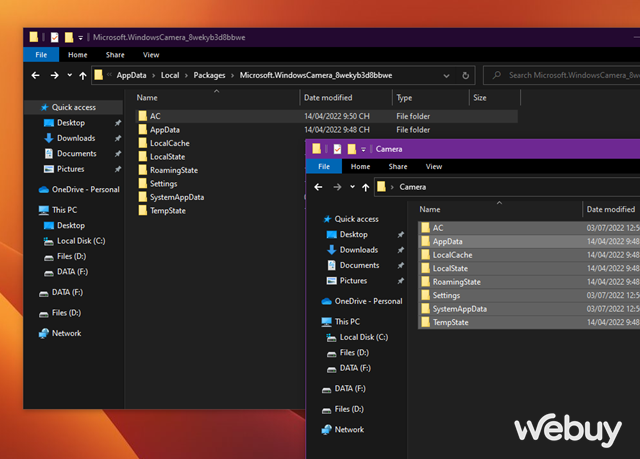
Giờ sau khi cài mới lại Windows, bạn chỉ việc dán các thư mục dữ liệu đã sao chép vào lại thư mục ứng dụng mình cần là xong.
2. Menu Start
Mặc định sau khi cài mới lại Windows, Menu Start thường chứa nhiều widget ứng dụng, làm bạn phải dành thời gian để chỉnh sửa và loại bỏ chúng. Nếu bạn muốn khôi phục lại giao diện Menu Start như ban đầu, có thể sao lưu bố cục trước đó để sử dụng cho lần cài mới tiếp theo như sau.
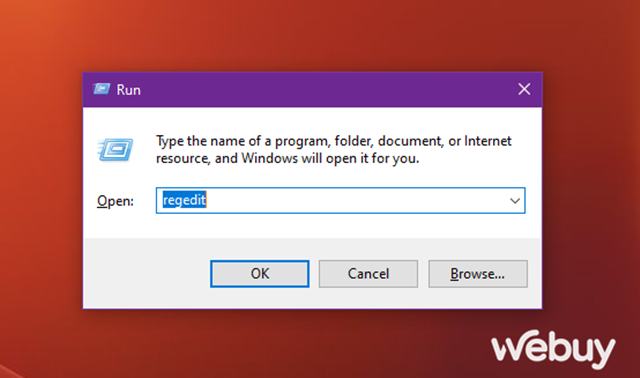
Mở Registry Editor lên bằng cách nhập lệnh “regedit” vào RUN.
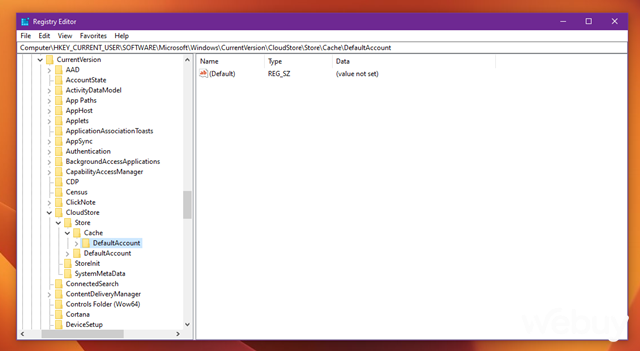
Tìm đến “HKEY_CURRENT_USER\Software\Microsoft\Windows\CurrentVersion\CloudStore\Store\Cache\DefaultAccount”.

Nhấn phải chuột vào “DefaultAccount” và chọn “Export”. Sau đó chọn nơi lưu và đặt tên cho tập tin REG này theo ý muốn.
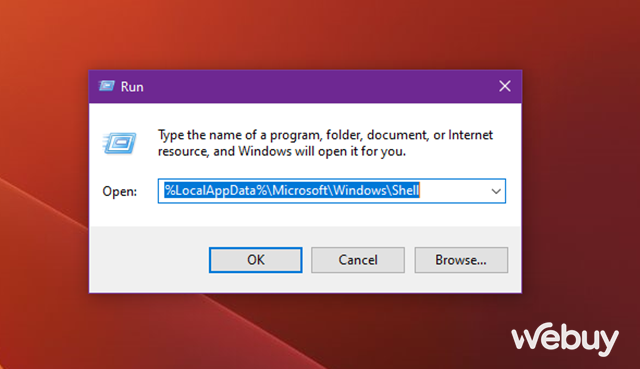
Tiếp tục nhập lệnh “%LocalAppData%\Microsoft\Windows\Shell” vào RUN và nhấn ENTER. Cửa sổ File Explorer sẽ hiển thị thư mục bạn cần. Sao chép tập tin “DefaultLayouts.xml” và đặt nó vào cùng thư mục với tập tin REG ở trên.
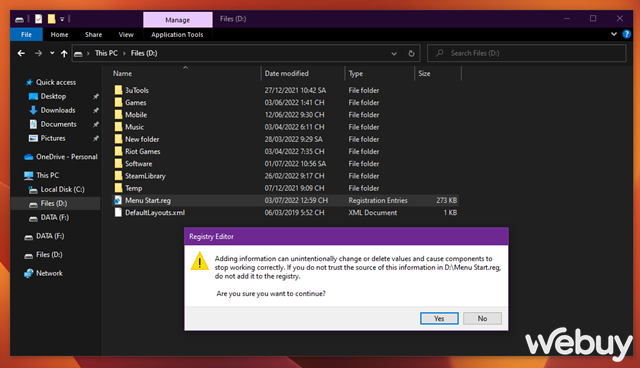
Khi đã cài mới lại Windows, mở Registry Editor, điều hướng đến “HKEY_CURRENT_USER\Software\Microsoft\Windows\CurrentVersion\CloudStore\Store\Cache\DefaultAccount”, xóa mục “DefaultAccount”. Tiếp theo, chạy tập tin REG bạn đã sao lưu trước đó.
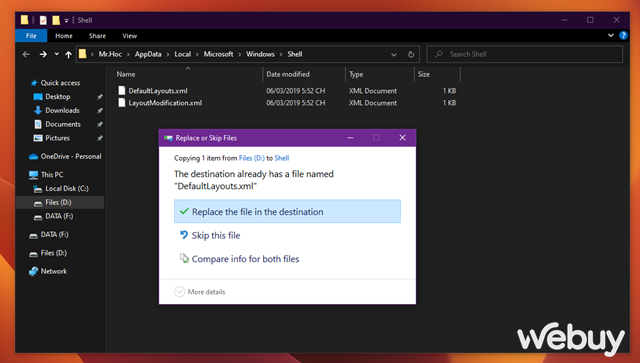
Cuối cùng, truy cập vào “%LocalAppData%\Microsoft\Windows\Shell” và dán đè tập tin “DefaultLayouts.xml” để hoàn tất.
Nhớ khởi động lại Windows sau khi đã hoàn tất các thao tác.
3. Windows Registry
Nếu bạn không muốn tốn thời gian trong việc điều chỉnh từng thứ trên Registry, việc sao lưu và khôi phục các tùy chỉnh cá nhân trong Registry sau khi cài mới lại Windows là một lựa chọn khôn ngoan.
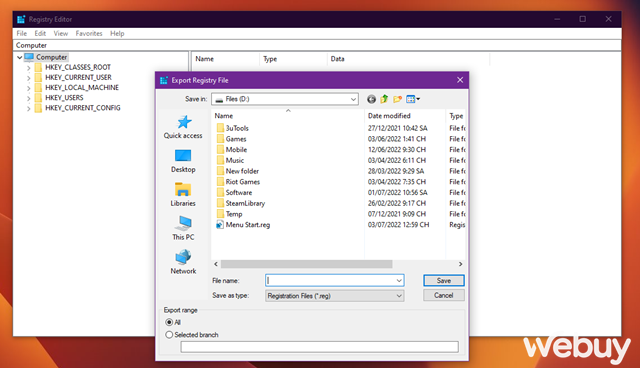
Mở Registry Editor lên và nhấn phải vào Computer, nhấn “Export”. Chọn vị trí và đặt tên cho tập tin REG sao lưu.
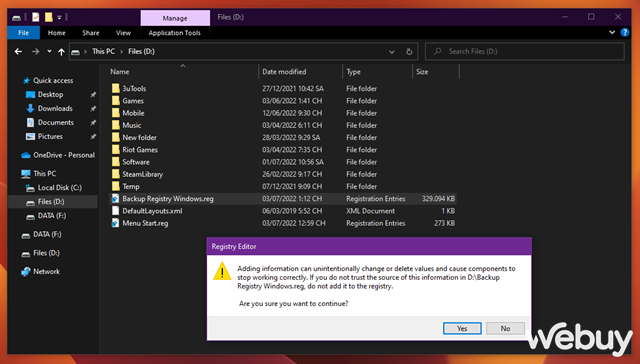
Khi bạn cài đặt lại Windows và muốn khôi phục các thiết lập trong Registry, chỉ cần chạy tập tin REG mà bạn đã sao lưu từ trước là xong.
Chúc bạn thành công.
IT Xanh cảm ơn đã đọc bài viết, mong các thông tin trên có thể giúp ích cho bạn – Kham khảo thêm nhiều thủ thuật hay và bổ ích cùng IT Xanh






