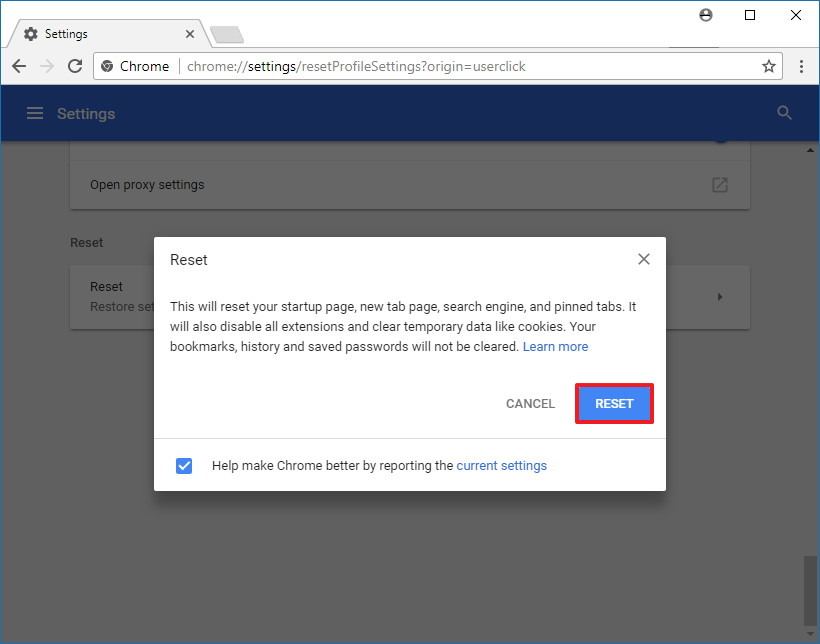Cài đặt trình Duyệt Google Chrome về mặc định
Nếu bạn đang gặp tình trạng Chrome chạy chậm, giữ nguyên tốc độ hoặc thậm chí treo và đóng băng, có một tùy chọn đơn giản để khắc phục mọi vấn đề. Dưới đây là cách thực hiện:
Google Chrome là một trong những trình duyệt hàng đầu, được đánh giá cao vì tốc độ, tích hợp nhiều tính năng và sự hỗ trợ của các tiện ích mở rộng hữu ích. Tuy nhiên, đôi khi, hiệu suất của trình duyệt có thể gặp vấn đề, gây ra tình trạng chậm chạp hoặc các sự cố như treo và đóng băng, thường liên quan đến phần mở rộng, cài đặt, hoặc hồ sơ của bạn.
Thay vì phải dành thời gian để sửa lỗi hoặc cài đặt lại trình duyệt, Chrome cung cấp một tùy chọn đặt lại sẵn để nhanh chóng khôi phục cài đặt mặc định và giải quyết hầu hết các vấn đề. Trong hướng dẫn này, chúng tôi sẽ hướng dẫn bạn cách đặt lại Chrome về cài đặt gốc trên hệ điều hành Windows 10.
Cách đặt lại Google Chrome
Nếu bạn đang gặp phải hiệu suất chậm hoặc Chrome đang hoạt động, hãy sử dụng các bước sau để đặt lại Chrome:
- Mở Chrome .
- Nhập đường dẫn sau vào thanh địa chỉ và nhấn Enter :
Chrome://settings/reset -
Nhấp vào tùy chọn Reset (Đặt lại).

Cài đặt đặt lại Chrome - Đọc lời giải thích về quá trình đặt lại.
- Nhấp vào nút Reset (Đặt lại).

Nút Đặt lại Chrome
- Khi bạn đã hoàn tất các bước, Google Chrome sẽ khôi phục cài đặt mặc định, tắt tiện ích mở rộng, xóa dữ liệu đã lưu trong bộ nhớ cache như cookie, nhưng dấu trang, lịch sử và mật khẩu của bạn sẽ được lưu giữ.
- Trong khi chúng tôi đang tập trung hướng dẫn này trên Windows 10, bạn có thể sử dụng cùng các bước trên Windows 8.1, Windows 7 và các nền tảng khác như macOS.
Tìm hiểu thêm các Thủ thuật máy tính hay nhất!!!
IT Xanh cảm ơn đã đọc bài viết, mong các thông tin trên có thể giúp ích cho bạn – Kham khảo thêm nhiều thủ thuật hay và bổ ích cùng IT Xanh