Gần đây, đã xuất hiện nhiều tình huống khi người dùng sau khi cập nhật lên phiên bản iOS mới nhất cho iPhone thường gặp vấn đề liên quan đến việc thiết bị yêu cầu mật khẩu Apple ID mặc dù họ đã nhập đúng thông tin. Sau khi đăng nhập thành công, chỉ sau vài phút sử dụng hoặc trong phiên sử dụng gần nhất, họ lại gặp lại cửa sổ yêu cầu nhập mật khẩu.
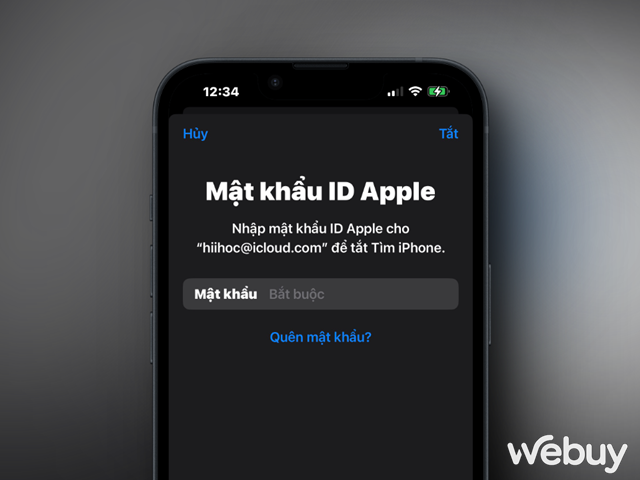
Có một số lý do có thể dẫn đến tình trạng này, bao gồm sự cố trong quá trình đồng bộ hóa dữ liệu hoặc vấn đề liên quan đến cài đặt tài khoản iCloud, iMessage, FaceTime hoặc App Store của người dùng. Đừng lo lắng! Trong bài viết này, chúng ta sẽ cùng tìm hiểu về các giải pháp hiệu quả để khắc phục vấn đề khi iPhone liên tục yêu cầu mật khẩu Apple ID, cụ thể như sau.
1. Khởi động lại iPhone
Việc khởi động lại thiết bị luôn là một giải pháp đơn giản và dễ thực hiện mà nhiều người dùng thường bỏ qua. Thao tác này về cơ bản có thể giúp khắc phục nhiều vấn đề liên quan đến phần mềm. Nếu iPhone của bạn liên tục yêu cầu mật khẩu Tài khoản Apple, điều đầu tiên bạn nên thử là khởi động lại thiết bị.
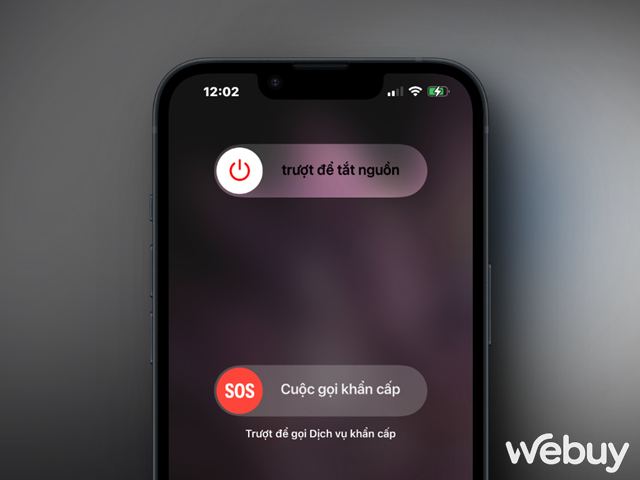
Để tắt máy nhanh, bạn có thể nhấn đồng thời hai nút “Power” và “Tăng âm lượng”. Sau khi thiết bị tắt, đợi vài giây trước khi bật lại iPhone.
2. Cập nhật iOS
Apple thường thường tung ra các bản vá lỗi định kỳ cho mỗi phiên bản iOS mới, và việc sử dụng một phiên bản iOS cũ hơn có thể là nguyên nhân gây ra sự cố của bạn. Trong tình huống này, lời khuyên là nên cập nhật thiết bị lên phiên bản iOS mới nhất.
3. Kiểm tra cập nhật ứng dụng
Quá trình kiểm tra cập nhật cho các ứng dụng bên thứ ba đã trải qua một số thay đổi nhỏ trong các phiên bản iOS gần đây, tuy nhiên, nó vẫn duy trì tính trơn tru và dễ sử dụng.
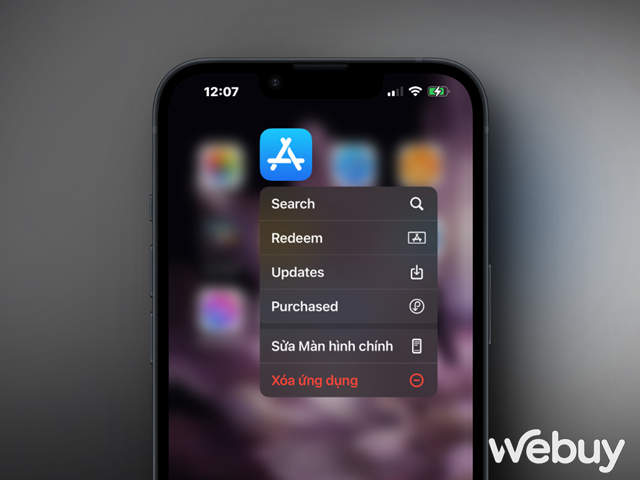
Để kiểm tra các cập nhật ứng dụng trong iOS, bạn hãy nhấn giữ vào biểu tượng App Store và nhấp tiếp vào lựa chọn “Update”. Giao diện quản lý cập nhật các ứng dụng trong App Store hiện ra, bạn hãy nhấn tiếp vào “Update All”.
4. Tắt iMessage và FaceTime
Hãy tạm thời tắt iMessage và FaceTime bằng cách sau.
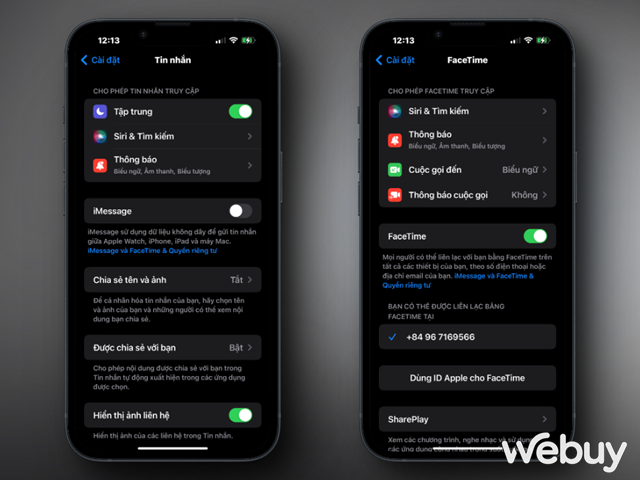
Để tắt iMessage và FaceTime, bạn hãy mở ứng dụng ‘Cài đặt’, sau đó vào ‘Tin nhắn’ và tắt chế độ bật “iMessage” bằng cách di chuyển nút chuyển đổi sang OFF. Tương tự, hãy vào ‘FaceTime’ và tắt chế độ bật “FaceTime” bằng cách di chuyển nút chuyển đổi sang OFF.
Bây giờ, hãy khởi động lại điện thoại của bạn và sau đó kích hoạt lại các dịch vụ này bằng cách làm theo các bước trên. Sau khi hoàn tất, có thể iPhone của bạn sẽ ngừng yêu cầu ngẫu nhiên mật khẩu Apple ID.
5. Đăng xuất tài khoản khỏi iCloud và Apple ID
Tạm thời, hãy thực hiện việc đăng xuất tài khoản iCloud và Apple ID trên thiết bị bằng cách mở ứng dụng ‘Cài đặt’, sau đó chọn tên tài khoản Apple của bạn. Tiếp theo, cuộn xuống và chọn ‘Đăng xuất’.
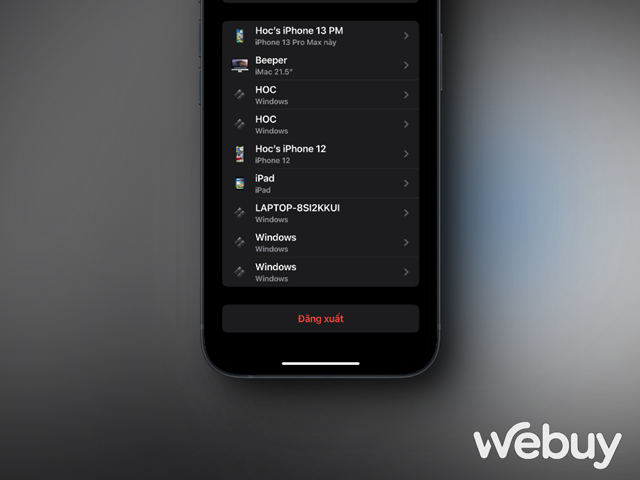
Sau khi đăng xuất tài khoản, bạn hãy khởi động lại iPhone và tiến hành đăng nhập lại vào tài khoản iCloud và Apple ID.
6. Reset lại mật khẩu Apple ID
Trong một số trường hợp, có khả năng rằng mật khẩu của tài khoản Apple ID của bạn đã bị tiết lộ và không còn chính xác, dẫn đến việc hệ điều hành yêu cầu bạn xác minh mật khẩu liên tục. Do đó, bạn nên cân nhắc thiết lập lại mật khẩu cho tài khoản Apple ID của mình.
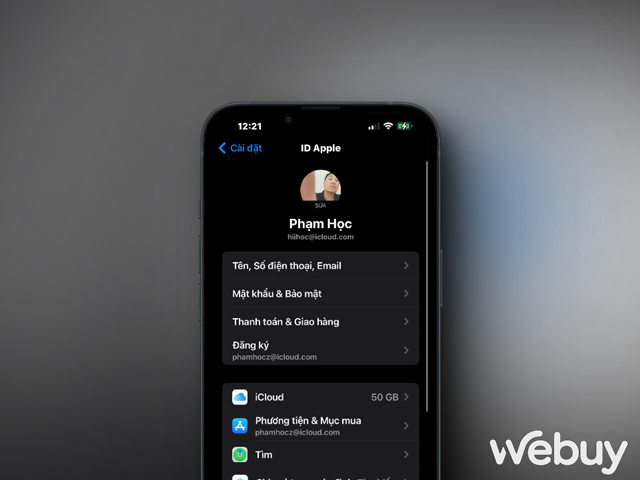
Trong cửa sổ tài khoản Apple ID, hãy chọn “Mật khẩu & Bảo mật”, sau đó chọn “Thay đổi mật khẩu” và thực hiện quy trình thay đổi mật khẩu cho tài khoản của bạn.
Sau đó, hãy khởi động lại iPhone để kiểm tra kết quả.
7. Đặt lại tất cả các cài đặt
Quá trình này sẽ đặt lại cài đặt của iPhone về cấu hình mặc định, bao gồm việc xóa mật khẩu Wi-Fi, các kết nối Bluetooth, cài đặt vị trí, cấu hình VPN, và cài đặt bàn phím. Tuy nhiên, quá trình này sẽ không xóa bất kỳ dữ liệu cá nhân nào. Tất nhiên, lời khuyên quan trọng là nên sao lưu dữ liệu trước khi tiến hành.
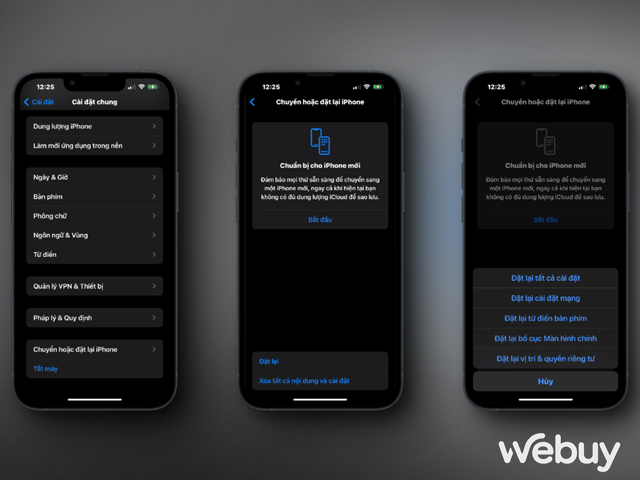
Để thực hiện việc đặt lại tất cả cài đặt trên iPhone, hãy mở ứng dụng “Cài đặt”, sau đó đi vào “Cài đặt chung” > “Chuyển hoặc đặt lại iPhone” > “Đặt lại” > “Đặt lại tất cả cài đặt”.
8. Sao lưu và khôi phục lại iPhone
Nếu bạn đã thử tất cả các giải pháp được đề xuất ở trên mà không có phương án nào phù hợp với tình trạng của bạn, thì có thể bạn sẽ cần đặt cược vào phương án cuối cùng. Đó là việc thực hiện sao lưu và khôi phục lại dữ liệu trên iPhone. Tuy nhiên, cần lưu ý rằng giải pháp này thường ít được áp dụng, vì cơ bản những giải pháp đã được nêu trước đó thường có thể khắc phục vấn đề liên quan đến mật khẩu Apple ID.
Lời Kết
Chúng tôi hy vọng rằng một trong những giải pháp đã nêu trên sẽ giúp bạn khắc phục tình trạng iPhone liên tục yêu cầu Mật khẩu Apple ID. Tuy nhiên, nếu vấn đề vẫn tiếp tục tồn tại, bạn nên xem xét việc tạo một tài khoản Apple ID mới để sử dụng.
IT Xanh cảm ơn đã đọc bài viết, mong các thông tin trên có thể giúp ích cho bạn – Kham khảo thêm nhiều thủ thuật hay và bổ ích cùng IT Xanh






