Có thể bạn gặp tình trạng máy tính Windows hoạt động không mượt mà, có thể đơ hoặc gặp sự cố thường xuyên, hoặc thậm chí máy tính tự khởi động lại và pin giảm nhanh sau vài giờ sử dụng. Nếu như vậy, có thể máy tính của bạn đang tiêu tốn tài nguyên cho các quy trình không cần thiết.

Trong bài viết này, chúng ta sẽ tìm hiểu về các cách mà bạn có thể vô tình làm máy tính của mình hoạt động chậm hơn và cung cấp hướng dẫn để cải thiện tình trạng này. Cụ thể như sau.
1.Không tắt các ứng dụng và tiến trình chạy nền
Các ứng dụng và quy trình xử lý tiếp tục hoạt động trong nền, ngay cả khi bạn đã đóng chúng hoặc không sử dụng. Chúng được gọi là các ứng dụng chạy ngầm và thường chiếm một lượng lớn tài nguyên.
Lý do chúng hoạt động ẩn là để bạn có thể truy cập chúng nhanh chóng và dễ dàng khi cần. Tuy nhiên, chúng có thể tốn nhiều tài nguyên như RAM, CPU và ổ cứng, gây ra hiệu suất kém cho máy tính của bạn. Vì vậy, việc tắt đi các ứng dụng chạy ngầm sẽ giúp bạn giải phóng tài nguyên để chạy các ứng dụng nặng hơn hoặc các trò chơi bạn yêu thích.
Để thực hiện điều này, bạn có thể làm theo các bước sau:
Bước 1: Hay mở Cài đặt và chọn Bảo mật.
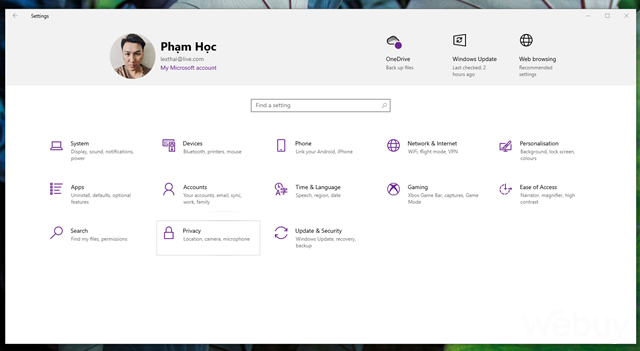
Bước 2: Hãy tìm phần Ứng dụng nền và tắt chế độ “Bật” (ON) cho những ứng dụng mà bạn cho là không cần thiết.
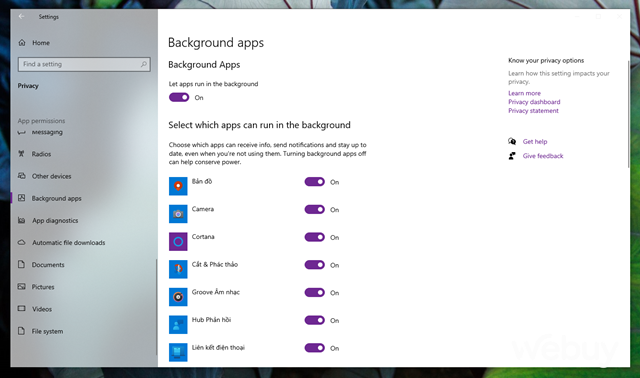
Ngoài việc vô hiệu hóa các ứng dụng chạy nền, bạn cũng nên tắt các tiến trình chạy nền để giảm tải cho Windows như sau.
Bước 1: Hãy mở Task Manager và chọn tab Khởi động (Startup).
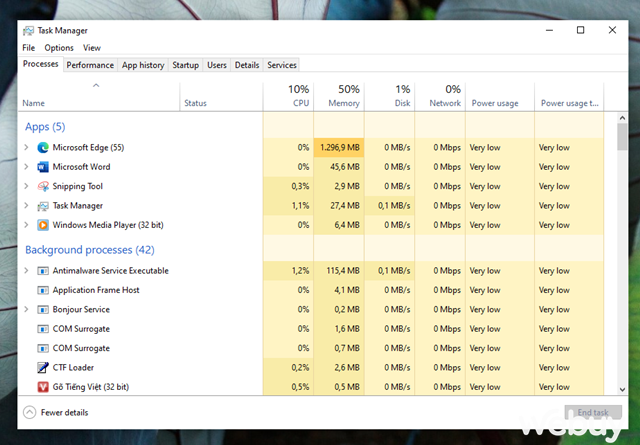
Bước 2: Kích chuột phải vào tiến trình mà bạn muốn tắt và chọn “Vô hiệu hóa” (Disable).
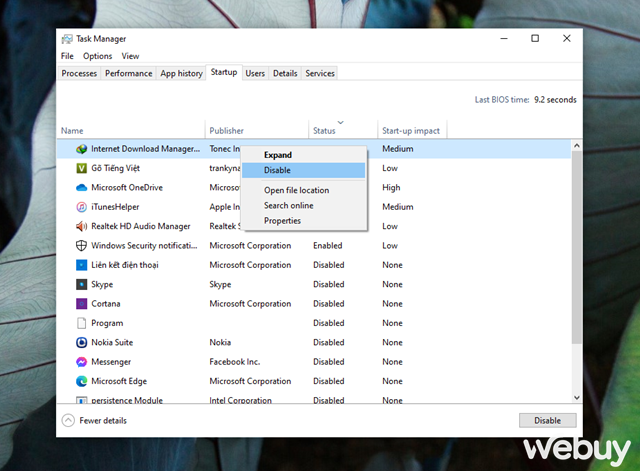
2.Luôn bật các dịch vụ của bên thứ ba
Nếu bạn sử dụng Windows, có lẽ bạn không thể tránh khỏi việc cài đặt và sử dụng các phần mềm, ứng dụng từ bên thứ ba. Tuy nhiên, sau khi cài đặt và khởi chạy chúng lần đầu, hầu hết các phần mềm và ứng dụng này thường khởi động một số dịch vụ chạy ngầm của bên thứ ba, và chúng tiếp tục hoạt động ngay cả khi bạn đã đóng phần mềm hoặc ứng dụng.
Các dịch vụ này có thể bao gồm kiểm tra cập nhật hoặc bảo trì cho các chương trình cụ thể theo định kỳ. Thậm chí có thể bạn chưa biết về sự tồn tại của chúng trong hệ thống của bạn.
Do đó, việc tắt các dịch vụ chạy ngầm từ bên thứ ba cũng có thể giúp giảm tải cho Windows sau mỗi lần khởi động. Dưới đây là cách để thực hiện điều này
Bước 1: Hãy gõ “msconfig” vào hộp RUN và nhấn phím ENTER.
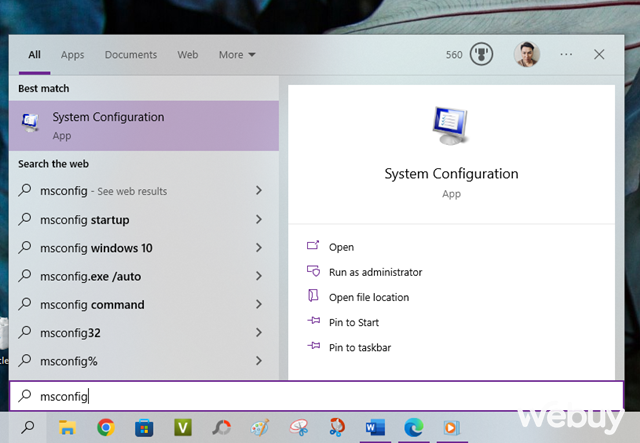
Bước 2: Sau khi mở hộp thoại Cấu hình hệ thống, bạn chọn tab Dịch vụ và đánh dấu vào ô “Ẩn tất cả các dịch vụ của Microsoft”.
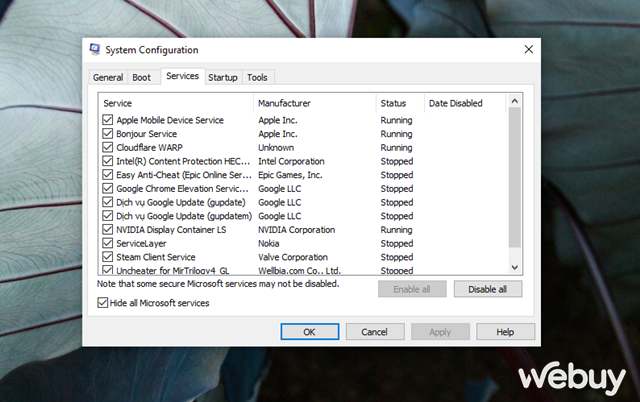
Bước 3: Bây giờ, bạn chỉ cần đánh dấu vào các dịch vụ chạy ngầm từ bên thứ ba hoặc nhấn “Tắt tất cả” (Disable all) để vô hiệu hóa chúng.
3.Chạy phần mềm antivirus của bên thứ ba song song với Microsoft Defender’s Firewall
Microsoft Defender là một ứng dụng phần mềm được tích hợp sẵn trong hệ điều hành Windows, được thiết kế để ngăn chặn các mối đe dọa và vi rút xâm nhập vào hệ thống.
Với khả năng bảo vệ mạnh mẽ của Microsoft Defender, bạn không cần phải cài thêm phần mềm chống vi rút. Điều này có nghĩa là bạn không cần chạy hai quy trình khác nhau để thực hiện cùng một nhiệm vụ.
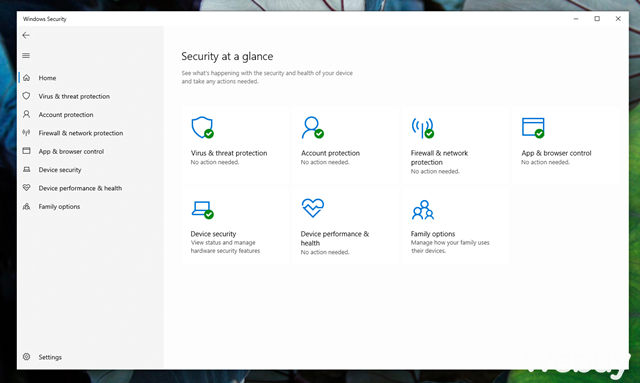
Hiện nay, có nhiều phần mềm chống virus được thiết lập để chạy liên tục và yêu cầu nhiều tài nguyên hệ thống để xử lý các tác vụ, đôi khi cả quá trình quét khi được kích hoạt. Vì vậy, trừ khi bạn đã tắt Microsoft Defender hoặc chỉ sử dụng một ứng dụng chống virus duy nhất để bảo vệ hệ thống khỏi các mối đe dọa.
Do đó, việc chạy một phần mềm antivirus từ bên thứ ba cùng với Microsoft Defender là không cần thiết. Tắt phần mềm antivirus từ bên thứ ba sẽ giúp giảm đáng kể việc tiêu thụ tài nguyên, giúp các quy trình Windows khác chạy mượt mà hơn.
4.Tùy chỉnh giao diện cho Windows và bật tính năng cải thiện âm thanh
Không có gì sai khi bạn cá nhân hóa Windows để làm cho nó trông đẹp hơn, có chất lượng âm thanh tốt hơn hoặc nâng cao trải nghiệm người dùng. Tuy nhiên, việc tùy chỉnh quá mức có thể gây hỏng hệ điều hành, và sử dụng các ứng dụng bên thứ ba để can thiệp vào hệ thống có thể làm tình trạng trở nên tồi tệ hơn.
Vì vậy, tốt nhất là không sử dụng các bộ giao diện Windows từ bên thứ ba, luôn duy trì độ sáng màn hình ở mức phù hợp và không can thiệp vào các cài đặt quản lý màu sắc, độ phân giải và tỷ lệ màn hình. Ngoài ra, nếu bạn đang sử dụng các ứng dụng từ bên thứ ba để điều chỉnh các tùy chỉnh này, nên xem xét việc từ bỏ chúng.
Hơn nữa, vì Windows cho phép bạn kiểm soát việc sử dụng sức mạnh đồ họa cho tất cả các ứng dụng, tốt nhất là sử dụng cài đặt này một cách cụ thể hơn thay vì duy trì nó ở mức cao. Cụ thể như sau:
Bước 1: Hãy vào Cài đặt và chọn Hệ thống > Hiển thị.
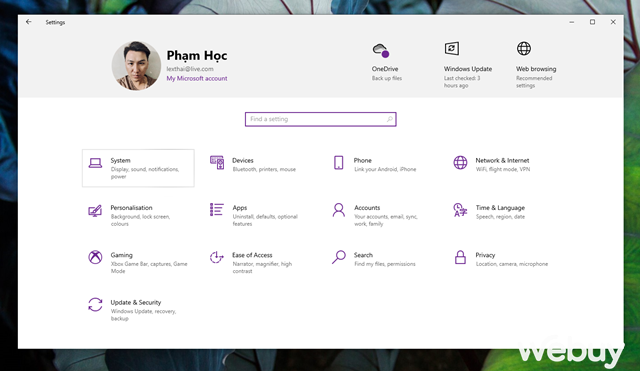
Bước 2: Chọn Graphics settings và lựa chọn Ứng dụng Desktop hoặc Ứng dụng Microsoft Store. Như đã đề cập trước đó, bạn có thể cài đặt Windows để ưu tiên sức mạnh đồ họa cho các ứng dụng từ Microsoft Store hoặc các ứng dụng desktop một cách rất cụ thể.
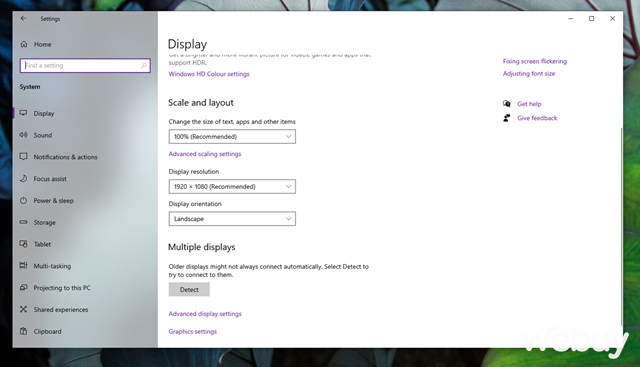
Bước 3: Bấm vào Thêm và lựa chọn ứng dụng hoặc phần mềm mà bạn muốn ưu tiên về sức mạnh đồ họa.
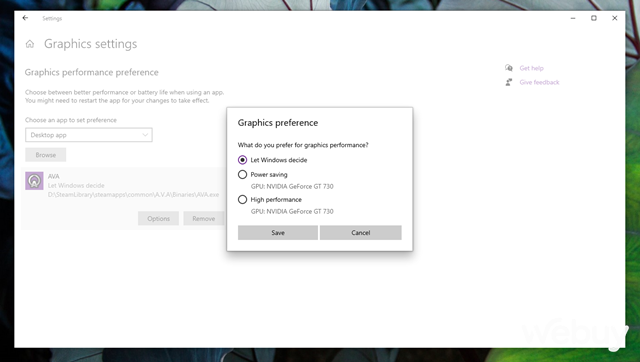
Tương tự, vui lòng tắt tất cả các ứng dụng và tùy chỉnh âm thanh không cần thiết, giữ cài đặt tốc độ âm thanh ở mức thấp hoặc theo cài đặt mặc định, trừ khi bạn muốn tận hưởng âm thanh chi tiết từ tai nghe của mình. Ngoài ra, không nên sử dụng các ứng dụng bên thứ ba để điều chỉnh âm thanh của bạn, để tránh tạo quá tải âm thanh.
5.Kết nối các thiết bị ngoại vi không cần thiết
Không bao giờ để các thiết bị ngoại vi không cần thiết kết nối với máy tính xách tay của bạn trong thời gian dài, bởi điều này sẽ tiêu tốn tài nguyên hệ thống. Ngoài ra, chúng có thể tốn nhiều nguồn điện và dẫn đến việc máy tính xách tay của bạn hết pin nhanh chóng.
Vì vậy, tốt nhất là rút phích cắm của tất cả các thiết bị này khi bạn không sử dụng chúng trên máy tính xách tay và giảm sự sử dụng chúng xuống mức tối thiểu.
IT Xanh cảm ơn đã đọc bài viết, mong các thông tin trên có thể giúp ích cho bạn – Kham khảo thêm nhiều thủ thuật hay và bổ ích cùng IT Xanh






